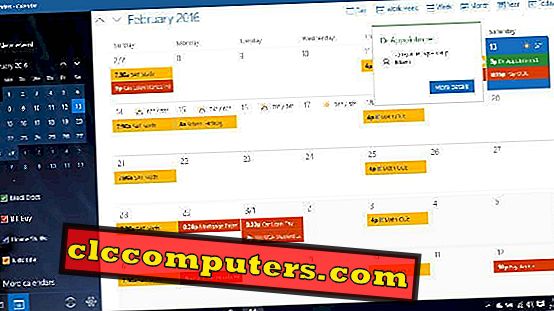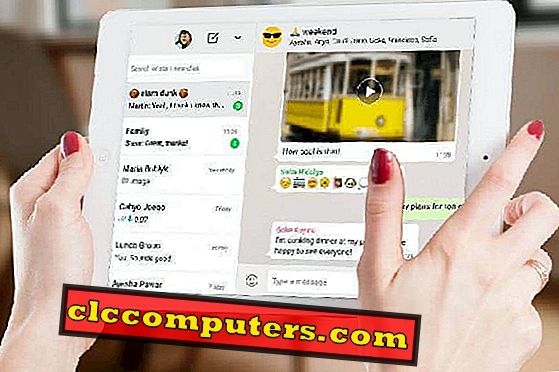Izgubili smo sliko ožičenih naprav v našem domu. Vse nas zanima brskanje po svetu, ko se sprostite na kavču ali postelji in si ogledate vaš najljubši youtube kanal na tabličnem računalniku. Ampak ali ste kdaj pomislili, da lahko vsakdo dostopa do vašega brezžičnega omrežja, če je odprt?
Vsakdo se lahko poveže z vašim odprtim WiFi in če je vsiljivec dober heker, lahko prenese podatke iz osebnega računalnika na vse osebne podatke, kot so podatki o bančnem računu, osebne ali družinske fotografije, vaše poslovne informacije. No, omejitev je odvisna od njegove sposobnosti za hekersko delo.
V tem članku so navodila z zaslonskimi posnetki za zaščito brezžičnega omrežja pred vsiljivci. Koraki vam bodo pomagali, da zaščitite geslo za modem s šifrirnim ključem.
Če želite prebrati navodila za aktiviranje brezžičnega modema, pojdite na ta članek: Aktivirajte brezžično povezavo z brezžičnim modemom BSNL
BSNL Modem omogoča dodajanje več varnostnih možnosti v modem. Te možnosti šifriranja ali način šifriranja lahko izberete odvisno od vaše posebne potrebe. Podajamo nekaj primerov različnih načinov izbire šifriranja. Prosimo, preberite primere, preden izberete način zaščite.
Če imate napravo Apple, se želite povezati z vašim WiFi modemom, Wifi zaščiten dostop2 bo primeren za vas. Id ste lastnik prenosnika Windows ali katere koli brezžične naprave, ki deluje na stari tehnologiji, 64-bitno šifriranje bo idealno za vašo uporabo. Zanima vas, da uporabljate nove naprave, in če ste pred kratkim posodobili svoje naprave WiFi ali so ti relativno novi, je večinoma 64-bitno šifriranje namenjeno vam ali pa izberete druge razpoložljive varnostne možnosti.
64-bitno šifriranje
Če ste izbrali 64-bitno šifriranje in menite, da je to najbolje za vas, sledite tem korakom. Izberite tipko tipke kot neposredno tipko. V polje ključa vnesite 10-mestno tipko.

Uporabljate lahko tudi črke ABCDEF skupaj s številkami (0-9). Npr .: AB999CD999. Zapišite si ključ za uporabo. Ne pozabite zapomniti vnesenega ključa.

To tipko morate vnesti, ko vzpostavljate brezžično povezavo v prenosni ali WiFi napravi. Kliknite potrditev in počakajte, da se nalaganje strani konča.

Kot naslednji korak lahko greste za modemsko ponovno zagonsko sekcijo.
Varnost brezžične zaščite Access2
Če izberete možnost Varnost brezžičnega zaščitenega dostopa2, izberite Protokol za šifriranje kot protokol AES-CCMP in Metoda overjanja kot PSK (preddeljeni ključ). V polju WPA Pass Phrase lahko izberete lastno geslo za dostop do brezžične povezave. Ne pozabite zapomniti vnesenega gesla. To geslo morate vnesti pri vzpostavljanju brezžične povezave v prenosnem računalniku / napravi.

Kliknite potrditev in počakajte, da se nalaganje strani konča.

Po konfiguriranju lastnega varnostnega načina morate modem ponovno zagnati, da boste izvedli vse te spremembe.
Ponovni zagon modema
Končno morate ponovno zagnati modem, da shranite in dokončate svoja dela. Sedaj kliknite na meni Admin. Prikazal se bo drug meni. V tem meniju kliknite Reboot.

Na tem zaslonu kliknite gumb za ponovni zagon.

Počakajte nekaj časa, da se modem znova zažene. Po ponovnem zagonu preverite, ali so napajanje, DSL, internet, WLAN in vse luči Ethernet v modemu žareče zelene barve. Po potrditvi teh luči lahko začnete povezovati brezžično napravo z iskanjem z naprave.
ID omrežja, podan v modemu, bo prikazan v prenosnem računalniku / napravi. Nato kliknite povezava, zato boste morali vnesti ključ / geslo. Vnesite izbrano tipko / geslo in kliknite povezavo. Potem bo naprava samodejno povezana in lahko uživate v brezšivnih internetnih storitvah.