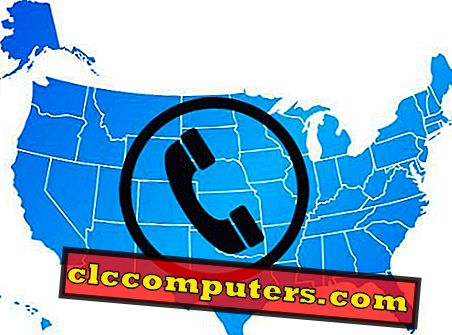Google disk je eden izmed pogonov v oblaku, ki je na voljo brezplačno Googlovim uporabnikom. Poleg shranjevanja datotek v storitvi Google Cloud Storage lahko datoteke skrijete pred dostopom drugih uporabnikov. Če izberete skupno rabo datoteke ali mape s tretjo osebo, jo lahko preprosto shranite v ustrezno mapo Google Drive in dostop do te osebe ali skupine. Kaj pa, če delite celotno mapo z ekipo ali družino, vendar ne želite deliti nekaj pomembnih ali zasebnih datotek v tej mapi. Ena od rešitev je, da te datoteke v celoti premaknete v drugo mapo. Toda ta rešitev ni izvedljiva, če so datoteke urejene sistematično.
Preprosta rešitev za dosego tega cilja je, da imate različne različice iste datoteke brez premikanja po mapah. Zdaj pa si oglejte rešitev za skrivanje datoteke v Google Drive z nekaj preprostimi koraki.
Kako skriti datoteko v storitvi Google Drive
Google pogon ima funkcijo, imenovano » Upravljanje različic «, ki omogoča shranjevanje več različic iste datoteke. Ko naložite novo različico datoteke, bo Google samodejno ohranil staro različico te datoteke za omejeno obdobje. To funkcijo Google Drive bomo uporabili v tem postopku, da bi skrili datoteko iz mape »Drive«.
Naložite izvirno datoteko
Za začetek se v brskalniku pomaknite do mape Google pogona, tako da odprete povezavo Google Drive. Po potrebi se prijavite s svojim uporabniškim imenom in geslom za Google. Zdaj lahko prenesete datoteko, ki jo želite skrivati, od drugih članov, ki si delijo isto mapo ali račun Google Drive.

Ko končate nalaganje, si lahko ogledate datoteko v mapi Google Drive. Ko je ta datoteka na pogonu, lahko pripravite drugo datoteko, da skrijete izvirni dokument.
Uporabite datoteko Temp za skrivanje izvirnika
Izvirno datoteko lahko skrijete s katero koli datoteko. Vendar bodo slikovne datoteke ustvarile bolj realistične sličice. Tukaj bomo uporabili slikovno datoteko, ki bo skrila izvirno datoteko, ki ste jo prenesli v Google Drive.

Zdaj pojdite na Google Drive in z desno miškino tipko kliknite izvirno datoteko, ki ste jo naložili, in v pojavnem meniju izberite možnost » Upravljanje različic «. Izberite »Naloži novo različico«, da naložite novo datoteko na vrh prvotne.


Google Drive bo privzeto prikazal pred kratkim prenesene datoteke na vrhu s predogledom sličic. Zdaj bo Google prikazal sličico izvirne datoteke z najnovejšo različico datoteke, ki ste jo nedavno naložili v mapo. Ko oseba, s katero ste delili mapo, poskuša odpreti to datoteko, bodo videli sličico slike, ki ste jo naložili.
Spremenite ime datoteke
Čeprav je sličica prikazana slika, lahko opazite, da je končnica datoteke še vedno ista. V tem primeru Google Drive ohrani staro razširitev datoteke po vsakem prenosu slikovne datoteke.

Zdaj lahko spremenite ime datoteke in razširitev na posodobljeno datotečno končnico. To je dobro, da uporabniku da vtis, da je ta datoteka slikovna datoteka.

Ko prenesete novo različico, bo Google privzeto shranil prejšnjo različico datoteke za 30 dni na svojem strežniku. Po 30 dneh se bo prejšnja različica samodejno izbrisala. V tem primeru morate stare različice datoteke obdržati večno. Različico datoteke lahko ročno nastavite za večno.
Spremeni različico različice datoteke
Če želite nadaljevati, z desno miškino tipko kliknite datoteko in izberite »Upravljanje različic«. Videli boste trenutno in prejšnjo različico datoteke. Sedaj kliknite na tri navpične pike in izberite "Keep forever", da shranite prejšnjo različico datoteke za vedno na Googlovem strežniku.

Če kdo poskuša dostopiti do Googlovega pogona, bo videl sliko rastlin in ne bo mogel videti izvirne različice datoteke, razen če kopljejo datoteke v globino.
Dostop do izvirne datoteke
Ko želite prenesti izvirno datoteko, lahko preprosto prenesete prejšnjo različico. Pojdite v datoteko v storitvi Google Drive> Z desno tipko miške kliknite datoteko> Pojdi na »Upravljanje različic«. Tukaj lahko najdete svojo staro datoteko in kliknete na prenos.

Kaj se zgodi, če nekdo poskuša dvakrat klikniti na datoteko (dvojni klik)? No, v tem primeru bo najnovejša različica datoteke vedno odprta in tako zaščitila vaše podatke pred nepooblaščeno uporabo.
Skrij datoteke v storitvi Google Drive
Zdaj namesto skrivanja datotek v različnih mapah, varne skrite datoteke pred drugimi uporabniki, tako da prenesete nove različice datoteke. Preimenujte jih po vaši izbiri, da bodo izvirne skrite pred drugimi. To je učinkovito, ko imate na Google Driveu veliko datotek. Če kdo od vaših kolegov želi videti izvirno datoteko, vam ni treba deliti z njimi nobenega gesla. Samo delite ime datoteke in lahko dostopate do datoteke s to metodo. Ker so datoteke za vedno shranjene na Googlovem strežniku, jih lahko kadar koli prenesete za osebno uporabo.
Kot veste, to ni neprebojna rešitev za zaščito vaših datotek. Obstajajo tudi druge rešitve, kot so šifriranje datotek ali zip z geslom, ki varujejo datoteko. Vendar pa je to preprosto in hitro rešitev za skrivanje datoteke iz mape Google Drive z nekaj preprostimi koraki.