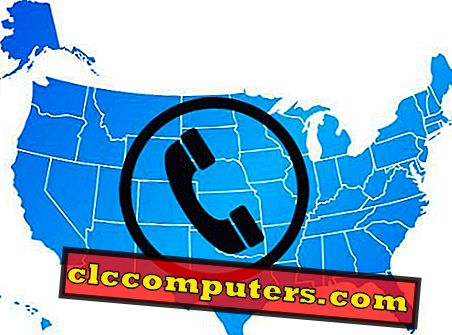Google Prevajalnik je ena najpogosteje uporabljenih storitev večjezičnega prevajalca po vsem svetu. S podporo za več platform, predlogi za prevajanje iz množice lahko dobite najbolj natančen prevod in transliteracijo iz jezikov v jezike Google Prevajalnika . Tudi če je aplikacija nameščena na napravah, se večina ne zaveda njenih ključnih funkcij in trikov.
Tukaj je vodnik, s katerim lahko najbolje izkoristite aplikacijo Google Prevajalnik na pametnih telefonih Android .
Vsebina
- Kako v Google Prevajalnik prevesti besedila, ko je brez povezave?
- Kako takoj prevesti besedilna sporočila?
- Kako v realnem času prevesti slike?
- Kako prevesti s pisanjem besedila?
- Kako prevesti pogovor iz dveh strani?
- Kako shraniti prevode v besedni zvezek?
- Kako izbrati nastavitve glasovnega izhoda?
- Kako počistiti zgodovino prevodov?
- Kako zmanjšati porabo podatkov za prevajanje?
- Dodatni nasveti za Google Translator
Kako v Google Prevajalnik prevesti besedila, ko je brez povezave?
Kot veste, je Google Prevajalnik spletna prevajalska platforma, ki uporablja veliko podatkovno bazo za prevajanje med jeziki. Vendar pa je na napravah Android mogoče prevesti tudi brez internetne povezave. Čeprav je ta jezik omejen na več jezikov, lahko popolnoma prenesete prevodne pakete. To bi vzelo malo prostora iz notranjega pomnilnika, Google Prevajalnik pa bo v vaših rokah, tudi ko boste brez povezave .
Spodaj je opisano, kako iz Google Prevajalnika v sistemu Android prejmete pakete brez povezave za razpoložljive jezike.

- Odprite aplikacijo Google Prevajalnik na pametnem telefonu Android.
- Odrinite od leve proti desni.
- Dotaknite se možnosti »Brez povezave« .
- Celoten seznam jezikov, ki so na voljo, lahko najdete s paketi brez povezave.
- Tapnite ikono za prenos za vsak jezik, da jih prenesete za prevode brez povezave.
- Ne zapirajte aplikacije Google Prevajalnik, dokler se ne prenese.
Ko prenašate jezikovne pakete, se prepričajte, da ste v omrežju WiFi, da se izognete prekomerni uporabi mobilnega omrežja. Če ne najdete jezikov na seznamu, to pomeni, da jezik ni na voljo brez povezave .
Kako takoj prevesti besedilna sporočila?
Imate prijatelje, ki vam stalno pošiljajo besedila v tujih jezikih ? Na splošno je treba kopirati besedilo iz priljubljene aplikacije za klepet in pojdite na aplikacijo za prevajanje, da dobite prevod v angleščini ali v maternem jeziku. Da bi se izognili težavam pri pridobivanju takojšnjih prevodov, je Google Translate na Androidu predstavil funkcijo z imenom Tap to Translate . Ko je omogočeno, se na zaslonu pojavi plavajoča glava vsakič, ko kopirate besedilo v odložišče . Tako lahko takoj dobite prevod, ne da bi celo zapustili okno. V programu Google Prevajalnik omogočite funkcijo » Tap to Translate «.

- Pojdite v aplikacijo Google Prevajalnik v sistemu Android.
- Povlecite z leve strani in v meniju izberite Nastavitve .
- Izberite » Tap to Translate« .
- Če želite vklopiti funkcijo, preklopite na gumb Omogoči .
- Vklopite funkcijo » Prikaži obvestilo«, da vas opomni, da je funkcija omogočena, tako da jo lahko onemogočite, ko je ne potrebujete.
- Tapnite Prednostni jeziki, da izberete primarni jezik, v katerega želite prevesti izbrano besedilo.
Ikona prevajanja Google Prevajalnik se lahko prikaže na katerem koli oknu, bodisi da ste v Chromu ali v WhatsApp . Tako se lahko izognete odpiranju aplikacije za prevajanje vsakič, ko potrebujete kakšen pomen.
Kako v realnem času prevesti slike?
Prevajanje slik v realnem času je nova bizarna značilnost prevajalskih platform v teh dneh. Google Translations ima funkcijo, ki vam omogoča, da takoj prevedete besedila iz več jezikov v kateri koli drug jezik, preprosto s kamero pametnega telefona. Samsung je v zadnjem času začel prevajati besedila na slikah v realnem času s pomočjo osebnega pomočnika Bixby . Tukaj lahko preberete sliko iz aplikacije Google Prevajalnik na katerem koli pametnem telefonu Android.

- Odprite aplikacijo Google Prevajalnik .
- Dotaknite se ikone fotoaparata pod besedilnim poljem na domači strani.
- Po zadostnem dovoljenju kamero pametnega telefona obrnite na sliko, ki jo želite prevesti.
- Dotaknite se ikone oči v spodnjem desnem kotu, da omogočite prevajanje v realnem času .
- Če realni čas ne deluje, tapnite gumb za zajemanje in izberite besedilo, ki ga želite prevesti .
- V primeru, da je slika v galeriji pametnih telefonov, tapnite ikono Slika v oknu za prevajanje kamere in izberite fotografijo .
- Po prevajanju slike lahko kopirate izvirno besedilo in prevedeno besedilo .
Za večino jezikov boste morda morali prenesti paket brez povezave, da boste dobili takojšnjo identifikacijo. Isto lahko dobite tudi prek aplikacije Google Lens na pametnem telefonu.
Kako prevesti s pisanjem besedila?
No, za nas ne bi bilo lahko natipkati znakov iz neznanega jezika, ki smo ga videli med počitnicami v tujini. V takšnih primerih lahko uporabite funkcijo vnosa rokopisa aplikacije Google Prevajalnik . Lahko izberete jezik, v katerem pišete, ali izberete možnost samodejnega zaznavanja, ko ste zmedeni (kot so kitajski in korejski).

- Odprite aplikacijo Google Prevajalnik in izberite jezike .
- Tapnite gumb Rokopis .
- Na prazen prostor na dnu napišite s prstom ali pisalom in počakajte, da se vsaka beseda ali znak pojavi v polju z besedilom.
- Po vnosu tapnite gumb s puščico za nadaljevanje v zgornjem desnem kotu.
Poskusil sem ga z nekaj naključnimi kitajskimi besedili in resničen. Zato lahko besedilo, ki ga vidite na ulici, prevedete s pisanjem z roko.
Kako prevesti pogovor iz dveh strani?
V redu, prevajanje z dvema stranema ali prevod pogovora je nekaj, kar ni vsak prevajalec na spletni strani. To je precej nujna funkcija, ki bi jo potrebovali vsi. Recimo, da vaš kitajski prijatelj ne govori angleško in ne govorite mandarinsko / kitajsko. Oboje lahko komunicirate med seboj z uporabo te preproste funkcije, tako da tapnete gumb za mikrofon . Tukaj lahko preberete pogovor prek številnih jezikov .

- Odprite aplikacijo Google Prevajalnik na Androidu in tapnite gumb Pogovor .
- Izberite jezike za obe strani.
- Tapnite ikono mikrofona na strani, na kateri govorite, in začnite govoriti.
- Ko končate, znova tapnite ikono mikrofona .
- Poslušaj prevede vaš govor v tuji jezik .
Enako je mogoče storiti z jezikom na nasprotni strani, ko govori druga oseba. Postalo je veliko lažje biti na mestu, kjer ljudje ne govorijo vašega jezika .
Kako shraniti prevode v besedni zvezek?
Aplikacija Google Prevajalnik vsebuje frazemski priročnik, v katerem so shranjene priljubljene besedne zveze in poizvedbe za prevajanje. Ti shranjeni stavki bodo sinhronizirani z vašim Google Računom in do njih boste lahko dostopali iz katere koli naprave kadar koli. Če želite kasneje dostopati do prevoda, vam ta funkcija pomaga.

Iz zgodovine prevodov na domači strani lahko tapnete ikono zvezdic proti vsaki, da jih shranite v frazbuk . Te bodo označene kot priljubljene in shranjene za vedno. Seveda boste morda želeli dostopati do njih. To lahko storite tako, da povlečete z leve strani v aplikaciji in izberete Razčlenitev . Pogled po frazu lahko tudi razvrstite po vaši želji.
Kako izbrati nastavitve glasovnega izhoda?
Ker ima Google močan in-house motor za besedilo v govor (TTS), je Google Prevajalnik podedoval odličen pripomoček za sintezo govora. Zato lahko poslušate realistične TTS rezultate za prevajanje in prevajanje besedil iz aplikacije. Vendar pa ponujajo različne druge možnosti za spreminjanje glasovnega izhoda za vsak jezik. Tu so možni načini, s katerimi lahko upravljate ali izbirate nastavitve glasovnega izhoda .

- Odprite aplikacijo, povlecite od leve proti desni.
- Tapnite Nastavitve .
- V razdelku Voice tapnite Regija .
- Izberite želeni jezik in izberite med razpoložljivimi prenosi glasu .
- Vrnite se v glavni meni, tapnite Hitrost in izberite hitrost govora .
- Če želite samodejno izgovoriti izhod, pojdite v Nastavitve> Vnos govora> Izgovor govora.
- Če želite izrecno, izklopite možnosti » Blokiraj žaljive besede« .

Aplikacija Google Prevajalnik ima tudi možnosti za spremembo vira glasu . Za boljši, posodobljeni glas lahko izberete lokalni glas ali splet. Najdete ga v meniju Nastavitve> Uporaba podatkov> Prednost omrežnega besedila v govor .
Kako zmanjšati porabo podatkov za prevajanje?
Google Prevajalnik je očitno spletna stvar, vendar lahko izvedete nekaj dejanj brez povezave, kot smo že omenili. Čeprav vas lahko stane ne manj od vašega mobilnega podatkovnega načrta. Če pa želite zmanjšati porabo podatkov v aplikaciji, je rešitev še vedno na voljo. Lahko preprosto spremenite nekaj nastavitev, da shranite nekaj podatkov med uporabo Google Prevajalnika.

- Pojdite v Nastavitve .
- Dotaknite se možnosti Uporaba podatkov .
- Izberite in vklopite / izklopite vsako možnost glede na vaše potrebe in zmanjšanje podatkov, ki ga želite imeti.
- Prednost urejate besedilno komunikacijo v omrežju : kot je navedeno zgoraj, lahko izberete, ali želite iz omrežja uporabiti lokalni glas ali izboljšane.
- Prenesite datoteke za prevajanje brez povezave : prepričajte se, da je to v stanju »Kot pred prenosom«, da se izognete izgubi podatkov. Vprašal vas bo vsakič, ko želite prenesti jezikovni paket ali podatke brez povezave.
- Izboljšajte vnos kamere : Ko je to vklopljeno, bo Google shranil vaše prevodne slike za izboljšanje svojega sistema. Če ne želite, da vam vzamejo podatke, jih lahko izklopite in prenehajo zbirati (upajmo se) podatke iz pametnega telefona.
Kako počistiti zgodovino prevodov?
Kot vsak drug Googlov izdelek Google Prevajalnik shrani zgodovino tega, kar počnete. Torej bodo prejšnja besedila za prevajanje ostala in bi se lahko pojavila kot predlogi. Če ne želite starejše zgodovine, jih lahko zlahka izbrišete z enim klikom. Sledite poti.

- Odprite Google Prevajalnik> Nastavitve> Počisti zgodovino na dnu> Potrdi Da.
Vsi shranjeni prevodi bodo izbrisani iz aplikacije in vašega Google Računa. Voila!
Dodatni nasveti za Google Translator
Poleg zgornjih dejanj lahko z aplikacijo Google Prevajalnik naredite veliko več. Tudi brez aplikacije Google Prevajalnik lahko naredite več dejanj s pametnim telefonom Android, ki vključuje prevode. Tukaj je nekaj dodatnih nasvetov. Hvala pozneje.

- Pojdite v Google in vnesite stavek + »v [jeziku]«, da dobite takojšen prevod . Na primer, »Pozdravljeni v francoščini« vam bo pokazal rezultat »Bonjour«, očitno. Deluje tudi v drugih jezikih . Rezultat pred manjšimi poizvedbami bo prikazan v predlogu, preden boste pritisnili Enter.
- Če vidite spletno stran v povsem neznanem jeziku, uporabite Google Chrome . Pojavil se bo predlog za prevajanje strani v angleščino . Lahko takoj prevedete celotno spletno stran, ne da bi zapustili okno.
Upamo, da so vam bili ti nasveti všeč za uporabo aplikacije Google Prevajalnik v pametnih telefonih Android. To je to in preglejte tudi naše druge zgodbe.