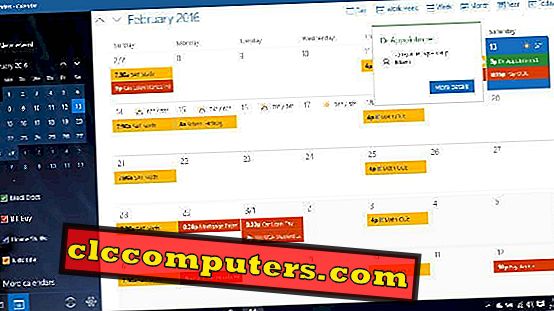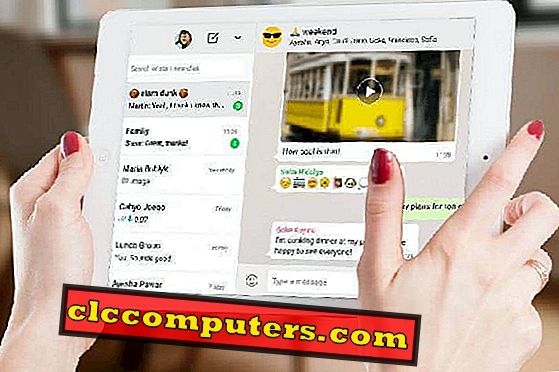Kadar želite blokirati posamezne spletne strani, lahko to storite kar iz domačega WiFi usmerjevalnika. Večina strojne programske opreme usmerjevalnika omogoča dodajanje posameznih spletnih mest na črno listo in seznam dovoljenih. Uporabnik lahko te sezname ureja tako, da učinkovito nadzoruje dostop do določenih spletnih mest.
Vendar pa obstajajo nekateri WiFi usmerjevalniki ne prihajajo s to funkcijo za blokiranje posameznih spletnih strani. Ti usmerjevalniki ponujajo spletno filtriranje za filtriranje eksplicitnega nadzora, vendar ne zagotavljajo podrobnega nadzora za blokiranje izbranih spletnih mest.
1. način: Blokirajte spletno stran na vmesniku usmerjevalnika
To je varna in zanesljiva rešitev za blokiranje spletnega mesta. Članek smo že obravnavali, da bi spletno stran blokirali neposredno v brskalniku ali računalniku. Če želite blokirati spletno mesto na ravni usmerjevalnika, se morate prijaviti na strežnik Router in dodati spletna mesta, ki jih želite blokirati na seznamu Blacklist . V brskalnik morate vnesti naslov Gateway Routerja, da dobite backend dostop. Oglejte si seznam najpogosteje uporabljenih naslovov usmerjevalnika, da dobite backend dostop.
- ASUS: - //192.168.50.1/
- AT&T U-verse: - //192.168.1.254
- Belkin: - //192.168.2.1
- Comcast: - //10.0.0.1
- D-Link: - //192.168.0.1
- Linksys: - //192.168.1.1
- Netgear: - //192.168.0.1
Dokler vaš usmerjevalnik podpira blokiranje spletnih mest v vmesniku backend, ste dobri. Tukaj je popolna smernica za blokiranje spletne strani z vmesnikom Netgear Genie.

Večina vmesnika usmerjevalnika je skoraj videti na enak način in lahko spletno stran blokirate tako, da jih dodate na črni seznam . Toda nekateri usmerjevalniki nimajo možnosti, da blokirajo backend spletnega obrazca. Odvisno od javnih storitev DNS moramo blokirati spletno stran v teh primerih.
2. način: Blokirajte spletno stran z OpenDNS
Obstaja nekaj WiFi usmerjevalniki, ki ponujajo vgrajeno možnost blokiranja spletnega mesta. V teh primerih morate biti odvisni od storitev tretjih oseb. Uporabili bomo OpenDNS za blokiranje spletne strani, brezplačne storitve DNS podjetja Cisco. To je brezplačna storitev DNS, Open DNS pa ponuja brezplačen račun za osebno uporabo, s katerim filtrira spletno mesto in blokira posamezna spletna mesta. Uporabniki Google WiFi Routerja, prosimo, uporabite ta namenski članek, da blokirajo spletne strani na Googlu WiFi Router.
Spremeni privzeti DNS usmerjevalnika
Predvsem morate preusmeriti ves omrežni promet na odprt strežnik DNS, da lahko učinkovito nadzorujete spletne strani. Če želite to narediti, morate spremeniti privzeti naslov IP DNS na usmerjevalniku na naslov IP strežnika OpenDNS. Za nadaljevanje se morate prijaviti v backend usmerjevalnika z uporabniškim imenom administratorja in geslom. Ko ste v podpornem sistemu, izberite zavihek Internet Tab, da spremenite privzeti naslov DNS. Za tiste, ki to počnejo prvič, si oglejte članek iz Netgearja, da spremenite IP DNS. Večina razpoložljivih usmerjevalnikov na trgu sledi istim korakom za spremembo IP-ja DNS na usmerjevalniku WiFi. Na podlagi izdelovalca usmerjevalnika lahko pri teh korakih pride do manjših razlik.

Zdaj morate te IP usmerjevalnika nastaviti na IP strežnika OpenDNS. Prosimo, uporabite IP primarnega in sekundarnega strežnika, ki ga nudi odprt DNS 208.67.222.222, 208.67.220.220 . Ko nastavite te IP-naslove DNS, shranite nastavitve na usmerjevalniku in izhodni vmesnik usmerjevalnika.
Ustvarite Odpri račun DNS
Sedaj morate ustvariti brezplačen račun za OpenDNS (OpenDNS Free Account Link) in se prijaviti na nadzorno ploščo. Naslednji korak je vzpostavitev osebnega omrežja, ki uporablja brezplačno storitev OpenDNS. Ko se prijavite na nadzorno ploščo OpenDNS, pojdite na zavihek Nastavitve in tam dodajte svoj naslov brezžičnega IP-ja, kot je prikazano na sliki zaslona. Nadzorna plošča OpenDNS bo prikazala vaš naslov IP na zgornji vrstici v zakritem območju. Vnesete lahko isti naslov IP, da dodate omrežje.

Statični naslov IP je odvisen od vašega ponudnika internetnih storitev. Nekateri ponudniki dajejo dinamično IP za domači WiFi. V tem primeru se bo naslov IP spremenil po določenem obdobju.
Dodaj domače omrežje v OpenDNS
Open DNS ponuja programsko orodje za uporabnike Mac in Windows, ki imajo dinamičen naslov IP. Če imate dinamičen IP, morate potrditi polje, ki navaja, da je »Da, dinamično«.

Open DNS bo ponudil povezavo za prenos orodja na računalnik Mac ali Windows. To orodje morate namestiti na osebni računalnik in nadaljevati. To programsko orodje bo posodobilo naslov domačega IP z računom OpenDNS, kadar vaš ponudnik internetnih storitev spremeni naslov IP Intenet. (Priporočamo, da to orodje namestite na svoj namizni računalnik, ki se večino časa zadržuje).
Nastavite filtriranje vsebine spletnega mesta
Ko v omrežju OpenDNS uspešno vzpostavite omrežje, lahko v nastavitvah vidite zgornji zaslon, da izberete raven filtriranja spleta. Preden izberete filtriranje spletne vsebine, izberite »Nastavitve za: domače omrežje« .

Ta možnost filtriranja vsebine spletnega mesta blokira spletne strani za odrasle iz vašega omrežja. Izberete lahko stopnjo blokiranja z Visoka / Zmerna / Nizka / Po meri. Nimate veliko nadzora tukaj razen samo izbire ravni bloka.
Blokiraj posamezno spletno mesto
Zdaj se pomaknite do strani z nastavitvami, da dobite možnost za upravljanje posameznih domen . To bi bil najzanimivejši del za nas, da bi dobili bolj natančen nadzor nad spletnim mestom, ki lahko prepreči doseganje vašega domačega usmerjevalnika.

Imate možnost spustnega menija, da izberete Vedno blokiraj ali Nikoli blokiraj, da dodate spletne strani. Tu lahko dodate posamezna spletna mesta, ki jih želite blokirati. Končno morate shraniti te nastavitve in zapustiti nadzorno ploščo Open DNS.
Flush DNS na računalnikih
Ko to spletno mesto dodate na seznam blokiranih, lahko vaši računalniki še nekaj časa dovoljujejo te spletne strani iz predpomnilnika. Za takojšen učinek blokiranja te spletne strani morate izprazniti DNS na osebnih računalnikih, ki so povezani z omrežjem.
Za uporabnike operacijskega sistema Windows v okno DOS vnesite ipconfig /flushdns . Za uporabnike Mac računalnika odprite terminal in vtipkajte dscacheutil -flushcache . Za računalnike Linux vnesite kodo sudo /etc/init.d/nscd restart na Terminalu. Če imate drugačen operacijski sistem ali računalnik, ki ni zajet tukaj, si oglejte celoten seznam ukazov za izpiranje DNS-ja tukaj. Upoštevajte, da čiščenje predpomnilnika DNS ni obvezno, sistem pa po določenem času samodejno izbriše predpomnilnik.
Preverite blokirano spletno mesto
Ko boste uspešno opravili te korake, boste videli, da strežniki Open DNS začnejo blokirati spletna mesta, ki ste jih vnesli na seznam Always Block .

Tukaj je primer vzorčnega posnetka iz brskalnika, ki smo ga že blokirali za predstavitveni namen. Dobili boste sporočilo, kot je to spletno mesto blokirano na vseh računalnikih, ki so povezani z istim omrežjem, ko poskušajo odpreti spletno mesto.
Tisti, ki želijo blokirati posamezne spletne strani od doma ali majhnega pisarniškega omrežja WiFi, je to rešitev za zanesljivo blokiranje posameznih spletnih mest. Vendar pa je v vseh rešitvah mogoče odpraviti blokiranje teh spletnih mest. Tega tukaj ne pokrivamo za shranjevanje tega članka. Doslej je to brezplačna odprtokodna rešitev za blokiranje spletnih mest na WiFi omrežju.