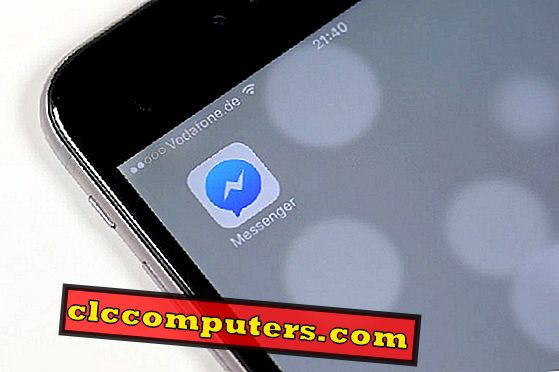Pen diski so zelo priročni za shranjevanje in prenašanje podatkov v mnogih situacijah. Po uporabi za nekatere posebne namene smo morda opazili, da je zmogljivost USB zmanjšana na minimum vsaj v razponu nekaj MB. Ta prostor USB je mogoče obnoviti v sistemu Windows brez namestitve kakršnega koli posebnega pripomočka za oblikovanje.
To je večstopenjski proces in zahteva nekaj pozornosti, medtem ko je obnovljen izgubljen prostor na pogonu USB. Tukaj bomo videli, kako povrniti izgubljeni prostor na pogon s peresom z vzorcem pogona s peresom 16 GB, ki uporablja Windows 10.
Razlog za izgubo prostora na pogonu USB
Če Pen Drive izgublja prostor samo po uporabi nekaterih posebnih aplikacij, ga je mogoče zlahka obnoviti. Na primer, pogon za pero 16 GB po uporabi za snemanje v Set Top Box lahko postane ~ 200 MB na voljo med uporabo računalnika z operacijskim sistemom Windows. V večini primerov se to zgodi med preoblikovanjem pogonske enote Pen glede na specifične naprave, ki jih uporabljamo.
Tukaj snemalnik STB deluje z Linuxom ali podobnim operacijskim sistemom, tako da bo med uporabo gonilnika Pen preoblikoval pogon po datotečnem sistemu. Po tem, ko priključite Pen Drive v računalnik z operacijskim sistemom Windows, bo formatiran na preostali prostor, ki je na voljo za sisteme Windows File Systems. Sčasoma se pojavi kot izguba prostora v Pen Driveu po posebni uporabi. To lahko enostavno obnovite s ponovnim formatiranjem pogona Pen s spodnjim postopkom.
1. korak: Analizirajte prostor za pogon Pen
Če želite začeti z analizo prostora na pogonu USB, moramo poiskati prostor, ki ga je zasnoval Pen Drive. V ta namen priključite Pen Drive v računalnik in odprite pripomoček » Disk Management «. V operacijskem sistemu Windows 10 ga lahko odprete z desnim klikom na gumb Start in izberete »Upravljanje diskov«. Aplikacija za upravljanje diskov bo prikazala razpoložljive diskovne pogone, povezane z računalnikom. Na tem seznamu razpoložljivih diskov bo USB Pen Drive prikazan kot odstranljiv pogon s črko pogona. Potrdite, da ima vaš pogon Pen original prvotno kapaciteto. Če ni, potem tega postopka ne smete uporabiti in ga lahko poskusite z možnostmi nizke ravni zapisa.

Če pogon Pen prikaže polno zmogljivost v upravljanju diskov, preverite, ali imajo particije. Večinoma bomo našli nekaj aktivnih particij z nekaterimi drugimi vrstami datotečnega sistema. Zdaj si zapišite trenutno priložene črke pogonov za vse particije in zdaj lahko nadaljujemo z naslednjim korakom.
2. korak: Izbrišite neželeno particijo
Neželene particije na pogonu USB lahko izbrišemo s pomočjo pripomočka za upravljanje diskov. Bodite previdni, da te operacije, kot so enkrat izbrisani, podatki znotraj te particije ne bodo obnovljivi . Če niste prepričani o podatkih znotraj pogona Pen, lahko poskusite varnostno kopirati Pen Drive, preden poskusite s tem. Poleg tega bo brisanje napačne particije (v trdem disku) povzročilo, da bo vaš računalnik tudi prenehal delovati in podatki bodo izgubljeni.
Ko ste previdno izbrali particijo Pen Drive, desno kliknite na particijo, ki jo želite izbrisati. Prikazal se bo možnost » Izbriši « in kliknite na to. Prepričajte se, da delate na particiji Pen Drive. Zahtevala bo potrditev izgube podatkov. Ko ga sprejmemo, se neželena particija izbriše. Po brisanju se bo nedodeljeni prostor povečal na količino Pen Drive Capacity.

Če gonilnik Pen še ni formatiran v nobenem računalniku z operacijskim sistemom Windows, lahko zdaj greste na korak 4; Oblikovanje s preskakovanjem naslednjega koraka. Če ste napravo že formatirali v operacijskem sistemu Windows in je prikazana zmanjšana zmogljivost, potem moramo izvesti korak 3 za razširitev pomnilnika.
3. korak: Obnovite izgubljeno particijo s pripomočkom Diskpart Utility
Particija Pen Drive, ki ste jo enkrat formatirali, nam ne bo dovolila razširiti particije kot v običajnem diskovnem disku. Če želite obnoviti zmogljivost, moramo izbrisati majhno particijo, ki je bila ustvarjena med formatiranjem pogona Windows v računalniku Windows. Uporabimo lahko pripomoček Diskpart, ki je na voljo v sistemu Windows. Odprite ukazni poziv in vnesite Diskpart, da odprete ta pripomoček. Zahteval bo potrditev privilegijev administratorja in bo odprl ločeno okno s pozivom DISKPART> podobno kot ukazni poziv. Zdaj vnesite List Disk da veste, koliko diskov je povezanih. Običajno bo Disk 0 trdi disk, ki se mu moramo izogniti. Če ni drugih diskov, bo prikazan Disk 1 kot Pen Drive.
DISKPART> list disk
Disk ### Status Velikost Free Dyn Gpt
——– ——————————- - -
Disk 0 Online 931 GB 0 B
Disk 1 Online 14 GB 0 B
Preverite, da in Select Disk 1 za izbiro tega pogona.
DISKPART> select disk 1
> Disk 1 je izbrani disk.
Zdaj vnesite List Partition da si ogledate razpoložljive particije na izbranem disku. Preverite, ali delate na napravi Pen Drive, tako da preverite rezultate particije seznama z razpoložljivim prostorom Pen Drive.
DISKPART> list partition
Partition ### Type Size Offset
————-———————————-
Particija 1 Primarna 295 MB 16 KB
Ko preverite, vnesite Select Partition 1 da izvedete nadaljnje operacije.
DISKPART> select partition 1
> Particija 1 je zdaj izbrana particija.
Ko preverite, ali delate na particiji Pen Drive, vnesite Delete Partition da v celoti izbrišete izbrano particijo. Zavedajte se, da tukaj ne bo nobenih pozivov in ko bodo izbrisani, bodo vsi podatki izgubljeni. Pomožni program Diskpart bo izvedel operacije v izbrani particiji samo tako, da ne bo vplival na druge particije. Izbrano particijo lahko potrdite tako, da vnesete ukaz detail partition .
DISKPART> detail partition
Particija 1
Tip: 06
Skrito: Ne
Aktivno: Ne
Premik v bajtih: 16384
Glasnost ### Ltr Oznaka Fs Tip Velikost Status Info
----
* Zvezek 4 E FAT Odstranljiv 295 MB Zdravo
DISKPART> delete partition
DiskPart successfully deleted the selected partition.
Ko ste izbrisali particijo, je postopek skoraj končan. Kapaciteta pogona za pero bo zdaj popolnoma obnovljena. Za izkoriščanje te zmogljivosti moramo končno formatirati pogon Pen Pen.
4. korak: Formatirajte USB
Vozilo Pen Pen lahko izvržemo in ponovno vstavimo. Zdaj bo sistem Windows zahteval formatiranje naprave. Uporabite lahko tudi druge znane možnosti za formatiranje pogona Pen. Zdaj lahko formatiramo napravo po naši izbiri. V samem oknu formata lahko potrdimo razpoložljivi prostor na disku Pen Drive in v tem času pokažemo polno zmogljivost pogona USB. Zdaj smo v celoti povrnili izgubljeni prostor Pen Drive brez namestitve aplikacij tretjih oseb.

Poleg tega obstajajo pripomočki, ki so na voljo na spletnih straneh proizvajalca za popravilo pogonov Pen. Če med koraki ne morete nadaljevati, lahko preverite tiste pripomočke, ki so na voljo samo pri proizvajalcih.
Večina Pen Drives prihajajo z Life Time garancije, tako da tiste pogone, ki niso dobili odkrili ali ne morejo dostopati lahko nadomesti s proizvajalci, ko smo dvig pritožb z njimi.