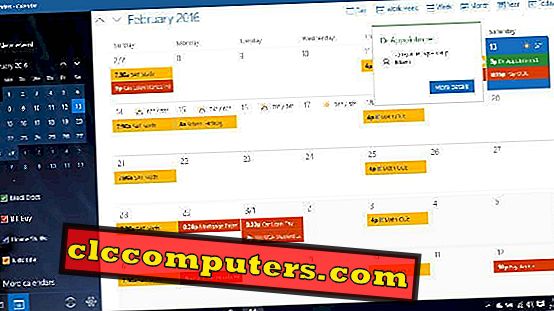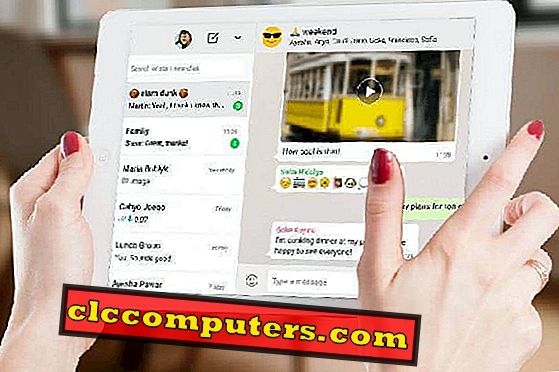Ali ste pomotoma izbrisali katerokoli datoteko na Ubuntu? V tem vodiču vam bomo pokazali, kako lahko obnovite izbrisane datoteke v Ubuntu Linuxu. Vsi smo imeli to izkušnjo brisanja nečesa, česar nismo želeli. To je razlog, zakaj ima vsak OS koš za smeti ali koš, kjer so izbrisane stvari shranjene za nekaj časa kot varnostni ukrep. To olajša obnovitev izbrisanih datotek. Nekateri ljudje radi držijo Shift med brisanjem stvari. To popolnoma izbriše datoteke in preskoči koš. Če ste pomotoma izbrisali datoteko, kot je ta, ali če ste nehote izbrisali tudi nekaj iz košare, ni veliko upanja, vendar obstaja nekaj.
Uporabnik Linuxa lahko zlahka obnovi izbrisane datoteke, tudi v Ubuntuju in na splošno v Linuxu. Oglejmo si nekaj rešitev za obnovitev izbrisane datoteke v Ubuntuju.
Obnovi nenamerno izbrisano datoteko
Ko je datoteka popolnoma izbrisana, še vedno ni bila izbrisana. Operacijski sistem preprosto zavrača aktivno dodeljevanje prostora na trdem disku datoteki in ga prepiše, ko je to potrebno. Torej, če OS ne prepiše na izbrisani datoteki, jo je še mogoče obnoviti. Če ste Google, boste večinoma našli orodja in vodnike za obnovitev izbrisanih datotek v sistemu Windows. To ni presenetljivo glede na priljubljenost operacijskega sistema. V Linuxu ni toliko orodij, ampak je postopek še vedno dokaj preprost in preprost, če veste kako.
Namestite orodje za obnovitev podatkov TestDisk
TestDisk je brezplačen in odprtokodni pripomoček za obnovitev podatkov. To je namenjen predvsem za izterjavo izgubljenih podatkov, shranjevanje particij, itd, . TestDisk lahko uporabite za obnovitev izbrisanih datotek v Ubuntu Linuxu. TestDisk je pripomoček ukazne vrstice, zaradi česar je za nekatere ljudi zastrašujoč. Ampak to orodje za obnovitev datotek ni ravno težko uporabljati. Vse kar morate storiti, da začnete, je, da odprete terminal in vnesete testdisk, da začnete.
Večina distribucij Linuxa orodje že vključuje v njihova uradna skladišča. Če ga še nimate, ga lahko preprosto namestite tako, da v Terminal vnesete naslednji ukaz. Če v Terminal vnesete »testdisk« in ga ne namestite, vam bo povedal, da vnesete isti ukaz.
sudo apt-get install testdisk

Čeprav se tukaj osredotočamo na Ubuntu Linux, lahko »TestDisk« uporabimo podobno na kateri koli drugi distribuciji Linuxa. Zgornji ukaz se lahko uporablja tudi na drugih distribucijah Linuxa, ki temeljijo na Ubuntuju, kot so Linux Mint, Elementary OS, itd. Uporabniki Arch Linux ga lahko namestijo iz AUR, medtem ko lahko uporabniki drugih distribucij Linuxa sledijo spodnji povezavi.
Prenesi povezavo: TestDisk
Zaženite TestDisk na Linuxu
Kot smo že omenili zgoraj, lahko TestDisk z lahkoto zaženete tako, da preprosto vpišete testdisk v terminal, ko je program nameščen. Poglejmo, kako obnoviti izbrisano datoteko po zagonu tega pripomočka.
Obnovi izbrisane datoteke v Ubuntu Linuxu
Ko se “TestDisk Data Recovery Utility” zažene, morate videti zaslon, ki je podoben spodaj prikazanemu. Ker je to pripomoček ukazne vrstice, morate biti previdni glede izbrane možnosti. Od različice 7.0 programa TestDisk orodje samodejno prikaže naslednji logični korak. Ponavadi je prav, vendar je lahko tudi narobe. Vedno se natisne nekaj besedila, zato se prepričajte, da ste prebrali tudi to, preden izberete.

Kot lahko vidite na zgornjem zaslonu, imate možnost ustvariti datoteko dnevnika ali dodati informacije v obstoječo datoteko dnevnika. Izberete lahko tudi, da ga ne ustvarite. Ustvarjanje datoteke dnevnika vam lahko pomaga pri iskanju pomoči na spletu na forumih Ubuntu ali Linux, če stvari ne gredo po načrtu.
Izberite Disk, da preverite izbrisane datoteke

Ko izberete, boste morali vnesti geslo, po katerem se bo TestDisk znova zagnal s korenskimi pravicami. Ponovno boste morali ustvariti ali preskočiti ustvarjanje datoteke dnevnika. Nato lahko izberete disk, s katerega želite obnoviti izgubljene datoteke.
Izberite tabelo razdelkov

Nato boste morali izbrati tabelo razdelkov, vendar ne skrbite, ker program TestDisk Data Recovery Utility samodejno zazna vrsto tabele particij in vam sporoči. Zato je pomembno prebrati prikazano besedilo.
Izberite Napredno (izbirno)
Ko izberete tabelo razdelkov, boste dobili vse možnosti, za katere se lahko uporablja testDisk. Da, TestDisk se lahko uporablja za veliko drugih stvari, razen za obnavljanje izbrisanih datotek v Ubuntu Linuxu. Seveda, če boste prebrali vse, kar je bilo prikazano na terminalu, boste vedeli.

Predstavljene možnosti so lahko zavajajoče, a če veste, kaj želite, je lahko izbira precej očitna. Izgubljene particije ne poskušamo obnoviti, zato ni smiselno analizirati diska zanj. Podobno ne poskušamo spremeniti geometrije diska, spreminjati ničesar itd. Edina razumna izbira je možnost Advanced, ki vsebuje pripomočke Filesystem.
Povrni izbrisano datoteko

Na naslednjem zaslonu označite pogon s puščičnimi tipkami navzgor in navzdol. Nato s tipko s puščico levo in desno izberite možnost Povrni in pritisnite Enter. Takoj, ko to storite, bo TestDisk začel skeniranje za izbrisane datoteke.
Obnovi izbrisane datoteke
Ko se opravi skeniranje, vam bo TestDisk predstavil seznam izbrisanih datotek, ki jih je mogoče obnoviti. Označite datoteko, ki jo želite obnoviti, s puščičnimi tipkami in pritisnite c na tipkovnici.

Nato lahko s puščičnimi tipkami izberete, kam naj se shrani natančno obnovljena datoteka. Do sedaj morate poznati postopek vnosa in izbire.

Privzeta možnost je obnovitev izbrisanih datotek v domači mapi, ki je na splošno najboljša izbira, saj je lahko navigacija v pripomočku ukazne vrstice zapletena. Večini uporabnikov bo veliko lažje kasneje poiskati domačo mapo z raziskovalcem datotek in jo postaviti kamorkoli.

Kot lahko vidite na zgornjem zaslonu, je izbrana datoteka obnovljena na izbrani lokaciji. Ko je prva datoteka obnovljena, vas bo TestDisk vrnil na zaslon za izbiro datoteke. Tukaj lahko označite datoteko, ki jo želite obnoviti, in znova in znova pritisnite “ c”, da obnovite vse izbrisane datoteke, ki jih želite obnoviti.
Ko končate, lahko preprosto zaprete okno terminala. S pritiskom na q, da zaprete ali izberete izhod iz možnosti TestDsik, se program ne zapre. Preprosto deluje kot gumb za nazaj. To je lahko koristno, če se znajdete nekje v pripomočku ukazne vrstice, kjer ne želite biti.
Alternativne rešitve za obnovitev izbrisanih datotek v Linuxu
Za tiste, ki ne želijo biti odvisni od tega brezplačnega orodja, obstaja še veliko drugih orodij Linuxa, ki skenirajo in obnovijo izbrisano datoteko.
Predvsem
Najpomembnejši je lahko nameščen na vsakem Linuxovem distribucijskem sistemu, kot je Ubuntu in njegovi derivati, kot je Linux Mint. Ukaz za namestitev je naveden spodaj.
sudo apt-get najprej namestite
Ko je nameščen program Foremost, ustvarite mapo, v kateri želite obnoviti izbrisane datoteke.
mkdir / root / obnovljeno
Zdaj zaženite najpomembnejši ukaz in obnovite izbrisano datoteko. V tem primeru bomo obnovili vse izbrisane datoteke JPG. Predvsem lahko to storite v enem koraku z uporabo spodnjega ukaza.
predvsem -i / dev / sda3 -t jpg -o / root / obnovljeno /
Zgornji ukaz bo pregledal vse izbrisane datoteke jpg na particiji / dev / sda3 in jih obnovil v mapo, ki smo jo pravkar ustvarili. Podobno lahko obnovite številne druge vrste datotek. Za celoten seznam si oglejte predvsem Linux man stran.
Skalpel
Scalpel je orodje za obnovitev datotečnega sistema, neodvisno od Linuxa in Mac OS. Lahko ga namestite tudi v Windows s prevajanjem v MinGW. Na Ubuntu in njegovih derivatih lahko namestite z naslednjim ukazom.
sudo apt-get namestite skalpel
Ko je nameščen, pojdite v mapo / etc / scalpel / in odprite datoteko scalpel.conf v urejevalniku besedila po vaši izbiri. Opazili boste, da je v datoteki komentirano vse. Razčleniti morate vrsto datoteke, ki jo želite obnoviti. Shranite datoteko, ko to storite. Ukaz za obnovitev izbrisane datoteke je podan spodaj.
sudo skalpel [ime naprave / imenika / datoteke] -o [izhodni imenik]
Photorec
Photorec je najlažji pripomoček za uporabo omenjene skupine. Poleg tega je celo dobil nameščen s pripomočkom testdisk, tako da, če TestDisk ne počne za vas, z njim že dobite še eno preprosto orodje. Podobno kot TetDisk ima Photorec uporabniški vmesnik, ki temelji na besedilu, vendar ne boste morali uporabiti dejanskih ukazov, kot ste jih morali uporabiti z omenjenimi orodji. Če želite zagnati Photorec, uporabite spodnji ukaz.
sudo photorec / dev / sda3
Tukaj / dev / sda3 je particija, ki jo želite pregledati za izbrisano datoteko. Nato boste videli besedilni vmesnik, podoben testDisk-u, kjer morate izbrati disk. Ko izberete, boste morali izbrati vrsto tabele razdelkov. Označite ga s puščičnimi tipkami navzgor in navzdol in označite možnost Iskanje z levo in desno puščico ter pritisnite tipko Enter.
Ko to storite, boste morali izbrati datotečni sistem in nato izhodno mapo, v kateri bodo shranjene obnovljene datoteke. To je enako kot testDisk. Vprašali se boste tudi, ali želite skenirati celoten disk ali samo prosti prostor. Izbira optičnega branja celotnega diska bo očitno zamudnejša.
Digitalni pomnilnik je korist za strokovnjake in celo za običajne ljudi. Svet ima več kot 7 milijard ljudi, od katerih večina ustvarja nove dokumente in sprejema nove fotografije na nikoli videni stopnji. Skladiščenje vseh njih bi bilo fizično nočna mora. Da ne omenjam, se lahko fizične kopije po naključju poškodujejo ali izgubijo na več načinov. Digitalno shranjene datoteke lahko tudi pomotoma izbrišete ali izgubite. Na srečo se lahko obnovite in na voljo je veliko vgrajenih rešitev in orodij, ki omogočajo brisanje izbrisanih datotek v Linuxu.