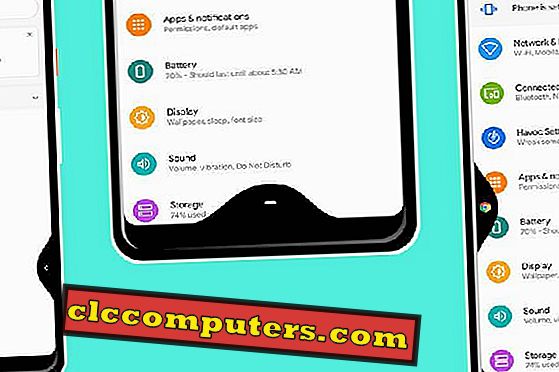Ne glede na to, koliko slojev varnosti ste nastavili, je še vedno majhen odstotek ranljivosti. Lahko gre za Ransomware napad ali nenadno okvaro trdega diska, obstaja možnost, da se vaše datoteke in podatki izgubijo. Torej je bolje, da imate varnostno kopijo kopije datotek in Windows, ki ima prekrito z vgrajena možnost Backup.
Bolje je, da imate varnostno kopijo kopije datotek in Windows ima tisto, ki je pokrita z vgrajeno možnostjo varnostnega kopiranja. Gre za nekaj korakov, ki vam omogočajo popolno varnostno kopijo računalnika. Vendar pa vam v sistemu Windows 10 Microsoft ponuja različne izbire za zaščito podatkov.
Priporočamo, da za varnostno kopiranje podatkov uporabite namenske zunanje trde diske. Lahko dobite 2 TB zunanji trdi disk od Amazon za manj kot 70 dolarjev. Ne priporočamo zunanjih SSD-jev za varnostno kopiranje sistema, toda tisti, ki iščejo neverjetno hitrost in zmogljivost, je Samsung 1TB SSD od Amazon.
Na seznamu Windows 10 bomo našteli vse možne možnosti za varnostno kopiranje. Obnovite datoteke, ki temeljijo na vaši izbiri, in izberite najboljšo, ki ustreza vašim zahtevam.
Varnostno kopiranje datotek v sistemu Windows 10
Za varnostno kopiranje datotek potrebujete zunanjo napravo za shranjevanje. Ko je to opravljeno, nadaljujte z nastavitvami in nato v razdelek Update & security. Na levi strani okna, ki se pojavi, kliknite možnost Backup, ki je tik pod možnostjo Windows Defender.

Sedaj izberite možnost Dodaj pogon s simbolom + na svoji strani, da boste videli vse zunanje naprave, povezane z vašim sistemom (če prvič nastavljate). Izberite želeno napravo, prejšnja možnost 'Dodaj pogon' pa bo spremenjena v 'Samodejno varnostno kopiranje mojih datotek', ki je privzeto vklopljena.

Če kliknete gumb More options (Dodatne možnosti), so vam na voljo dodatne možnosti, kot so Back up now (Varnostno kopiranje zdaj), načrtovanje trajanja varnostnega kopiranja in kako dolgo želite ohraniti varnostno kopirane datoteke. Obstaja tudi možnost, da dodate druge mape, ki niso datoteke v mapi Uporabniki v sistemu (privzeta datoteka, ki bi bila varnostno kopirana).

Zdaj za obnovitev varnostnih kopij datotek pojdite na nadzorno ploščo. V nadzorni plošči izberite možnost »Shrani varnostne kopije datotek z zgodovino datotek« v razdelku Sistem in varnost. V razdelku izberite možnost Obnovi osebne datoteke.
Windows 10 varnostno kopiranje slike sistema
Zgornji koraki bodo varnostno kopirali vaše datoteke, vendar je še vedno dobro, da varnostno kopirate sistemske datoteke / sliko. Če se bo kaj zgodilo z vašim sistemom, boste imeli kopijo slike sistema, da se stvari izvedejo, ne da bi znova namestili celotno stvar in nastavitve.

Če želite varnostno kopirati sliko sistema, kliknite možnost Go to Backup and Restore v razdelku Backup, ki smo jo videli prej. Kliknite možnost Nastavi varnostno kopiranje, kar vas bo pozvalo, da izberete pogon za varnostno kopiranje. Ko izberete želeni pogon, lahko Windows dovolite, da izbere, kaj bo varnostno kopiral, ali pa lahko sami izberete.

Če pustite Windows, da izbere, bodo datoteke shranjene na namizju in tudi v knjižnicah. To lahko povzroči pomanjkanje prostora za shranjevanje. Da bi se temu izognili, lahko uporabimo možnost Dovolite mi, da izberem.

Sedaj kliknite na Shrani nastavitve in zaženite gumb za varnostno kopiranje, ki bo izvedel prvo varnostno kopijo. Zdaj moramo videti, kako obnoviti isto.

Odprite Nastavitve in nato Posodobi in varnost. Na stranski plošči izberite možnost Obnovitev. Nato v razdelku »Napredni zagon« kliknite gumb »Znova zaženi«. Nadaljujte z izbiro sistemske slike, ki jo želite obnoviti
Windows 10 Obnovitev sistema
Obnovitev sistema je funkcija v sistemu Windows 10, ki vam pomaga, da nadaljujete iz prejšnjega delovnega stanja. To je mogoče, ker Windows samodejno shrani obnovitvene točke vsakič, ko pride do večje spremembe. Te spremembe so lahko namestitev ali namestitev programa Windows. Manj verjetno je, da se bo zgodilo, vendar če se kaj narobe zgodi z vašim sistemom, ta funkcija pomaga, da se vrnete v delovno stanje istega.

Čeprav je obnovitev sistema uporabna funkcija, je privzeto izklopljena v sistemu Windows. Zato ga moramo vklopiti ročno. Če želite vklopiti to funkcijo, odprite Lastnosti sistema (uporabite iskalno polje) in pojdite na zavihek Sistemska zaščita. Sedaj kliknite gumb Konfiguriraj. Izberite možnost Vklopi zaščito sistema. Količino prostora na disku, ki se uporablja za zaščito sistema, lahko upravljate tudi s prilagajanjem drsnika za »Največja uporaba«. Nato kliknite V redu.

Če želite ustvariti obnovitveno točko, ročno kliknite gumb Obnovitev sistema v čarovniku za lastnosti sistema. Sledite navodilom na zaslonu in na eni točki boste morali izbrati želeno točko obnovitve.
Pogon za popravilo sistema Windows 10
Windows ima možnost ustvariti pogon za popravilo sistema, ki bi pomagal pri odpravljanju težav ali obnovitvi računalnika. Kako ustvariti pogon za popravilo sistema? Najprej odprite Nastavitve. V iskalno polje na strani z nastavitvami vnesite besedo »obnoviti«. Na prikazanem seznamu predlogov izberite pogon za obnovitev.

Zdaj se bo pojavilo okno Drive Recovery. Kliknite gumb Naprej. Naslednje okno bo obvestilo o zmogljivosti, ki je potrebna za pogon, ki ga boste uporabljali. Po priključitvi pogona USB kliknite gumb Naprej.

Vsebina vašega pogona bo med postopkom izbrisana, zato morate biti popolnoma prepričani, preden kliknete gumb Ustvari. Ustvarjanje obnovitvenega pogona se bo začelo in bo trajalo nekaj časa, vendar lahko v tem času prosto uporabljate računalnik.
Te možnosti varnostnega kopiranja bodo shranile vaš računalnik Windows. V primeru kakršnegakoli zagonskega problema, ki ga ni mogoče rešiti z varnostnim kopiranjem in obnovitvijo, lahko pogon za obnovitev sistema uporabimo tako, da preprosto zaganjamo napravo iz nje. Iz pogona za obnovitev sistema lahko zaženemo diagnostična orodja, da najdemo in razrešimo težave.