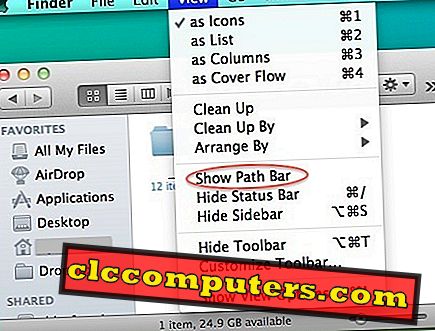Ni vam treba čakati na posodobitev programa Android Pie, da bi dobili kretnje navigacije. Tudi uporabniki, ki imajo posodobitev, vendar imajo raje polno-zaslonske poteze namesto navigacijske vrstice, jih lahko zdaj dobijo na svojih napravah Android. Vsi v svetu Androida izvajajo lastne različice kretenj navigacije. Zakaj? Proizvajalci originalne opreme so bili dovolj pametni, da so spoznali, da bodo mnogi uporabniki želeli krmarjenje po celem zaslonu na svojih napravah Android.
V trgovini Play je veliko aplikacij, ki uporabnikom omogočajo navigacijske poteze na celotnem zaslonu na kateri koli napravi Android.
Gesto za navigacijo s tekočinami za Android
Gesti za krmarjenje po tekočinah je majhna aplikacija Francisca Barrosa, ki prinaša polne zaslone za navigacijo na katero koli napravo Android, dokler teče Android 5.1 Lollipop ali več. Obstaja veliko aplikacij, ki poskušajo posnemati geste, podobne iPhoneu, ali nekaj podobnega. Ta aplikacija ima edinstven pristop in precej edinstvene animacije, zaradi katerih je priljubljen. Poleg impresivne funkcionalnosti je aplikacija precej lahka le pri 4, 9 MB pred namestitvijo.
Ne samo navigacija, ampak tudi aplikacija omogoča izvajanje drugih dejanj z uporabo gibov, kot je zagon aplikacije. To je poleg gest, uporabljenih za navigacijo. Obstaja skupno 10 različnih dejanj, ki jih lahko izvedete na podlagi samo dveh vrst gibov. Lahko povlečete ali pa povlečete in zadržite, vendar lahko to storite na 5 različnih mestih na zaslonu. To vam skupaj omogoča, da se vrnete domov, nazaj, v nedavne aplikacije, preklopite razdeljeni zaslon, obvestila, pogovorno okno za moč, hitre nastavitve in izbirnik tipkovnice, uporabite glasovno iskanje ali zaženete prekrivno Googlovo iskanje, pomočnika, aplikacije in bližnjice.
Navigacijske kretnje so zelo navdihnjene z gestami celozaslonskega prikaza Xiaomi MIUI in OnePlus Oxygen OS.
Namestite gibe za krmarjenje tekočin iz trgovine Play
Podeli dovoljenje »Write Secure Settings«
Preden lahko uporabite aplikacijo, morate poskrbeti za nekaj. Če želite zagotoviti celozaslonsko izkušnjo, mora aplikacija skriti navigacijsko vrstico. Te dni, celo Samsung telefoni so navigacijske vrstice.
To je v bistvu potrebno skriti, ne glede na to, kateri telefon imate. Vendar pa je bistven del vmesnika Android in OS ne omogoča le, da ga katera koli aplikacija skrije. Mi lahko uporabite ADB (Android Debugging Bridge) za dodelitev app povišane privilegije, čeprav. Tako mu dovolite dovoljenje, da skrije ali prikaže navigacijsko vrstico.
Namestite ADB na računalnik
Potrebovali boste računalnik z nameščenim ADB. Če je to prvič, se ukvarjate z orodjem za ukazno vrstico Android Debug Bridge ( ADB ), sledite korakom, ki temeljijo na vašem operacijskem sistemu. Za prenos in namestitev ADB in fastboot na Windows in Linux sta na voljo dve metodi. Dodate ga lahko v pot operacijskega sistema ali v določen imenik. Če potrebujete pomoč pri namestitvi ali nastavitvi, si lahko ogledate priročnik, ki smo ga objavili za namestitev ADB in Fastboot na Windows, Mac in Linux.
Omogoči odpravljanje napak USB v Androidu
Ko ga namestite, omogočite razhroščevanje USB v napravi Android. Možnost omogočanja razhroščevanja USB lahko najdete v razdelku Nastavitve > Možnosti razvijalca ali Nastavitve > Sistem > Možnosti razvijalcev, če uporabljate Android 8.0 ali novejšo različico. Lokacija možnosti za razvijalce je lahko tudi drugačna, če je v napravi nameščena močno prilagojena koža na vrhu Androida, na primer MIUI.

Poleg tega so možnosti za razvijalce privzeto skrite, ker niso namenjene običajnim uporabnikom. Z lahkoto jih lahko omogočite tako, da v razdelku O telefonu hitro izberete 7-krat. Nato bi morali videti sporočilo o temi, ki pravi: »Zdaj ste razvijalec!«. To bo omogočilo možnosti za razvijalce v nastavitvah.
Uporabite ADB za podelitev dovoljenja »Write Secure Settings«
Morda ste razvijalec, vendar morate še vedno odobriti to dovoljenje, da boste dobili geste za celozaslonski navigacijski prikaz. Napravo Android z računalnikom povežite s kablom USB.

Zdaj bi morali v telefonu videti poziv, ki bo računalniku omogočil dovoljenje za odpravljanje napak USB. Če tega še ni, lahko v ADB-ju pritisnete naslednji ukaz, da sprožite poziv ročno.
adb naprave

Če ste odobrili potrebno dovoljenje, mora zgornji ukaz vrniti serijsko številko vaše naprave, kot je prikazano na zgornji sliki zaslona. To pomeni tudi, da je vaša naprava pravilno povezana in zaznana. V sistemu Windows boste morda morali ročno namestiti gonilnike USB za napravo. V nasprotnem primeru ADB morda ne bo mogel zaznati vaše naprave.
Z vsem tem ne moremo končno podeliti dovoljenja za pisanje varnih nastavitev za kretnje tekočine. Preprosto kopirajte in prilepite ukaz iz spodaj v adb in pritisnite Enter.
adb shell pm odobritev com.fb.fluid android.permission.WRITE_SECURE_SETTINGS
Če uporabljate Mac ali Linux distro, ki ni Ubuntu ali njegov izpeljan, boste morali dati ukaz ./ pred ukazom.
./adb shell pm dodelitev com.fb.fluid android.permission.WRITE_SECURE_SETTINGS
Z odobrenim dovoljenjem zaženite aplikacijo na napravi Android.
Omogoči gibe za krmarjenje po celem zaslonu
Vaša naloga dodeljevanja potrebnih dovoljenj aplikaciji še ni končana. Da bi lahko delovala, potrebuje vsaj še nekaj dovoljenj. To so dovoljenja za risanje v drugih aplikacijah in dovoljenje za uporabo storitve dostopnosti .

Nadaljujte in vklopite prvi preklop v aplikaciji z oznako Omogoči in morali boste dovoliti ta dovoljenja. Dotaknite se ene od dovoljenj in aplikacija vas bo preusmerila na stran z ustreznimi nastavitvami, kjer jo je mogoče odobriti. Podobno dovolite tudi drugo dovoljenje in se vrnite na glavni zaslon.

Opazili boste, da je navigacijska vrstica na vaši napravi verjetno še vidna. Lahko ga skrijete tako, da v aplikaciji obiščete vrstico za krmarjenje . Gestikacije navigacije po celem zaslonu so že pripravljene in delujejo. Če se želite vrniti nazaj, lahko poskusite z levega ali desnega roba zaslona. Preskok dlje vas pripelje do prejšnje aplikacije. Podobno bo premikanje navzgor od spodnjega levega zaslona, kjer je bil gumb za nazaj, sprožil delovanje nazaj. Povlecanje navzgor iz središča vas bo pripeljalo domov, medtem ko boste od središča potegnili navzgor, da vas popelje v nedavni meni aplikacije.
Konfigurirajte gibe za krmarjenje po celem zaslonu
Te privzete akcije lahko spremenite v meniju Dejanja v aplikaciji. Ne samo to, ampak lahko dodate tudi dodatne ukrepe in dodate še drugo mesto za izvedbo poteze.

Obstaja veliko več stvari, ki jih lahko spremenite, kot je občutljivost sprožilca, in si lahko ogledate seznam vseh potrebnih dovoljenj in razloge, zakaj so potrebni v razdelku Permissions v aplikaciji. Uporabniki lahko na črno listajo aplikacije, tako da bodo ob odprtju nekaterih aplikacij navigacijske kretnje onemogočene in navigacijska vrstica bo vidna.
To je lahko uporabno v aplikacijah, ki se ne odlikujejo s kretnjami Fluid za navigacijo ali celozaslonskimi aplikacijami in igrami. Če želite prilagoditi geste z izbranimi barvami, boste morali kupiti pro verzijo. Vendar pa je večina drugih funkcij aplikacije brezplačna za uporabo.
Pridobite kretnje za celoten zaslon na Androidu
Apple pravzaprav nikakor ni izumitelj navigacijskih kretenj. Navigacijske kretnje so že dolgo obstajale na napravah z zaslonom na dotik. Bilo je veliko Android apps, in po meri ROM celo, ki so poskušali znebiti navigacijske vrstice v korist gest. Ker so bile izvedbe tretjih oseb in surove ideje, niso nikoli pridobile veliko priljubljenosti. Toda potem jo je Apple sprejel, izpopolnil in populariziral. Razen Googlove implementacije v Android Pie, se je skoraj vsak OEM odločil za geste celotnega zaslona.