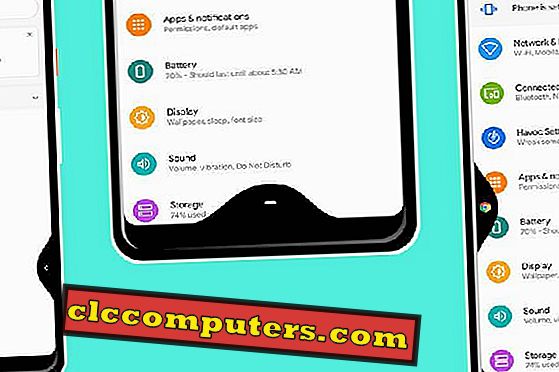Večina uporabnikov operacijskega sistema Windows 10 ne pozna številnih njegovih značilnosti. Ena od takšnih funkcij je funkcija za iskanje v sistemu Windows 10. Windows 10 ima zelo zmogljivo orodje za iskanje, ki ga je mogoče uporabiti na različne načine, da bi v kratkem času izvedeli vse podatke.
Funkcija iskanja v sistemu Windows 10 omogoča precej lažje iskanje stvari v sistemu Windows, vse kar potrebujete, je, da se nekajkrat naučite in prakticirate te trike. Tu boste spoznali takšne iskalne trike za Windows 10, za katere bi si želeli, da ste jih prej poznali.
Filtriranje iskanja po cortani
To ni bilo dolgo, odkar je bila uvedena Cortana na Windows 10, vendar se je od takrat zelo izboljšala. Iskanje po Cortani, ki ga iščete v opravilni vrstici, je olajšalo iskanje stvari v sistemu Windows 10. Z iskanjem v opravilni vrstici lahko iščete datoteke, aplikacije, nastavitve in tako naprej. Ena stvar, ki je ostala neopažena v iskanju Cortane, je funkcija Filtri.

Ko v iskalniku v opravilni vrstici iščete nekaj na vrhu čarovnika za iskanje, lahko vidite tri ikone, ki so filtri za aplikacije, dokumente in splet. Če kliknete nanje, dobite rezultate za vaš iskalni izraz, ki pripada temu določenemu razdelku.
Poleg teh treh filtrov lahko dostopate do več filtrov iz menija Filtri, ki se nahaja poleg treh ikon. Meni Filtri ponuja mape, glasbo, fotografije, nastavitve in filme video posnetkov, razen že omenjenih treh filtrov.
Rezultati iskanja za nastavitve App & Control Panel
Ker je Windows 10 mešanica operacijskega sistema Windows XP in Windows 8, je od prve izdaje Windows 10 veliko zmedlo. Ko je čas minil, smo se navadili na večino tega. Vendar pa obstajajo stvari, ki še niso ugotovljene. Ena od teh stvari je distribucija nastavitev v aplikaciji Nastavitve in Nadzorna plošča. Microsoft se premika vse več nastavitev v aplikaciji Settings na vsaki posodobitvi in upamo, da bo vsak dan prišel pod nastavitve. Toda za zdaj moramo obravnavati razpršene nastavitve v Nadzorni plošči in Nastavitve App.

Ob iskanju v opravilni vrstici je treba ugotoviti, v kateri nastavitvi je. Rezultati iskanja prikazujejo nastavitve s črno-belo ikono ali barvno ikono. Nastavitve v aplikaciji Nastavitve bodo imele črno-belo ikono, medtem ko bodo nastavitve nadzorne plošče obarvane. Zapomnite si to tipko »dešifriraj« naslednjič, ko iščete nastavitve.
Hitro izračunavanje v opravilni vrstici Iskanje
Za razliko od starih različic sistema Windows lahko v operacijskem sistemu Windows 10 z iskanjem poiščete aplikacijo za kalkulator. Vendar pa je še lažji način, da naredite svoje izračune, da tudi brez odpiranja vaše kalkulator app.

Če želite hitro opraviti osnovni izračun, vnesite enačbo v iskanje v opravilni vrstici. Predstavili vam bomo ne le rezultat za problem, temveč tudi bing kalkulator za izvedbo več izračunov.
Iskanje v raziskovalcu datotek
Windows 10 File Explorer prihaja z iskalnim poljem. Iskalno polje File Explorer vam lahko pomaga iskati datoteke in mape, ne da bi zapustili raziskovalca. Vse kar morate storiti je, da vtipkate ime datoteke / mape, ki jo morate najti. Če iščete določeno datoteko, je to v redu, vendar lahko pri iskanju velikih imenikov čutite počasnost.

Če iščete isto stvar znova in znova, lahko v raziskovalcu datotek uporabite še eno funkcijo. Shrani iskanje je funkcija v raziskovalcu datotek, ki bi pomagala shraniti vaša iskanja za prihodnje potrebe.

Če želite iskati najprej vnesite iskalni izraz v iskalno polje za raziskovalca datotek. V iskalnem traku na vrhu okna raziskovalca izberite možnost Iskanje. Če želite spremeniti nekatere parametre iskanja, lahko to storite v razdelku Izboljšaj. Lahko gugaliti s parametri, kot so datum spremembe, vrste, velikost in druge lastnosti.

Po tem kliknite na možnost Shrani iskanje. Podajte ime za iskanje in pritisnite gumb »Shrani«. Če še niste izbrali nobene posebne mape za shranjevanje, bo privzeto shranjena v iskalno mapo. Naslednjič, ko ne boste morali vnesti iskanega izraza, dvakrat kliknite shranjeno iskanje.
Iskanje po nadomestnih znakih v sistemu Windows 10
Nadomestni znaki so nekateri polnilni znaki, ki se uporabljajo za ugibanje besed. Ko v iskalnih izrazih uporabljamo nadomestne znake, lahko uporabimo možne kombinacije besed, da dobimo rezultate iskanja.
Spoznajmo se z nekaterimi nadomestnimi znaki.
* (zvezdice) : Zvezdica je nadomestni znak, ki nadomesti nobenega, enega ali več znakov v iskalnem izrazu. Recimo, da vtipkamo besedo bea *, dobimo besede, ki se začnejo z bea, ki je lahko karkoli kot fižol, medved, brada, lepota in tako naprej.
? (vprašaj) : ta nadomestni znak nadomesti samo en znak v iskalnem izrazu. Na primer, iskanje oglasov nam daje besede, kot so posvojitev, prilagoditev, adept in tako naprej.
# (hashtag ali pound) : oznaka / funt je nadomestni znak, ki nadomesti številski znak. Poiščite 5 # 3, ki vam bo dala rezultate, kot je 513.573 ali poljubno število med 5 in 3.
Uporabite Lastnosti datoteke za iskanje
Recimo, da ne poznate imena datoteke, vendar veste nekaj podrobnosti o njej in morate najti to datoteko, kaj storiti !!! Ne skrbi, saj ima Windows 10 možnost iskanja datotek / map z lastnostmi / metapodatki / podrobnostmi datotek v iskalniku datotek.

Iskanje lahko opravite na podlagi lastnosti, kot so datum, vrsta datoteke, avtor in tako naprej.
Išči z metapodatki
Kako iskati z metapodatki! Poglejmo enega za drugim. Za iskanje z metapodatki lahko uporabimo par ključ / vrednost. Za datoteko bo ime ime "ime". Po vnosu ključa vnesite dvopičje (:) in nato vrednost (ime: kitara ali ime: tutorial).
Podobno kot pri iskanju po vrsti datoteke / vrsti uporabljamo ključ 'vrste'. To pomaga pri iskanju določene vrste datotek, kot so avdio, dokumenti in tako naprej. Vtipkajte ključ, ki mu sledi dvopičje in nato vrednost (vrsta: dokument ali vrsta: video).
Oznake so metapodatki, ki pomagajo pri iskanju datoteke po opisu datoteke. Par ključnih vrednosti, za katerega bi izgledal kot oznake: pisarna ali oznake: mora brati.
Če morate iskati na podlagi avtorja datoteke z uporabo ključa 'avtor' (avtor: James).
Iščite s pomočjo logičnih filtrov
Logični filtri vam pomagajo združiti več iskalnih izrazov. Takoj skočimo v različne boolean filtre.

AND je logični filter, ki združuje dva iskalna izraza in prikaže rezultate z obema besedama. Recimo, da ste iskali 'kitara IN tutorial', bi dobili rezultate, kot so 'guitar tutorial.doc' ali 'guitar basic tutorial.mp4'.

Če želite vnesti dve besedi in dobiti rezultate z eno od teh besed, lahko uporabite filter ALI. Poiščite „stock or market“ in dobili boste rezultate, kot so „stock.xlxs“, „market list.txt“ itd.

Če želite dobiti datoteke brez določenega izraza, lahko uporabite NOT filter. 'NOT tutorial' lahko prikaže rezultate kot 'guitar.mp3', 'guitar basic.txt' in tako naprej.

Navedite iskalni izraz, da dobite datoteke s temi besedami. Če želite citirati iskalni izraz, ga vključite v »«. »Osnovna vadba za kitaro« vam bo dala datoteke s tem natančnim imenom.

Oklepaji so filter, ki dobi rezultat z vsemi besedami v iskalni poizvedbi, vendar ne samo v tem vrstnem redu. '(kitara osnovna tutorial)' rezultati 'tutorial kitara osnovni', 'osnovna tutorial kitara', 'kitara tutorial osnovno' itd.
Če želite poiskati več ali več kot nekaj vrednosti, lahko uporabite filter večje od (>). Če želite po datumu poiskati datoteko, recite 1. januar 2018 ', iskanje' datum:> 01/01/2018 '.
Podobno kot pri filtru več kot pri filtru imamo tudi manj kot (<) filter, s katerim dobimo rezultate manj / prej kot vrednost. 'size: <10MB' vam daje datoteke z velikostjo manj kot 10 MB.
Zdaj ste seznanjeni z iskalnimi triki za operacijski sistem Windows 10. Ali jih preizkusite in ti bodo prihranili veliko časa med uporabo sistema Windows in iskanjem datoteke ali podatkov. Upam, da bodo ti triki naredili vaš Windows 10 bolj gladko.