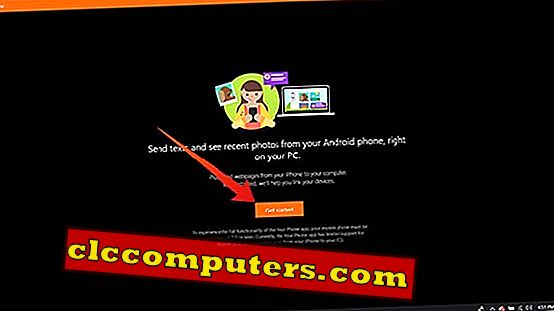Vsi se ne ukvarjamo veliko s pametnimi telefoni med delovnim časom, da se izognemo motnjam. Lahko pa zamudimo nekaj pomembnih obvestil, medtem ko svoje pametne telefone držimo na stran. Torej, najboljši način, da ne odvrnete od dela, je sinhronizacija obvestil Android v računalniku, kar lahko prihrani nekaj časa.
Tu so najboljše metode za sinhronizacijo obvestil Android v sistemih Windows, Mac in Linux .
Sinhronizirajte obvestila Android s sistemom Windows
Kot najbolj priljubljen operacijski sistem za osebne računalnike, platforme Windows omogočajo različne načine za sinhronizacijo obvestil iz pametnih telefonov Android z računalnikom. Z uvedbo operacijskega sistema Windows 10 je Microsoft vključil tudi sinhronizacijo obvestil prek pametnega telefona in računalnika. Vendar obstajajo še druge metode. Tukaj je nekaj.
Obvestila o sinhronizaciji z Microsoftovim telefonom
Cortana, Microsoftov osebni pomočnik, je prišel z veliko funkcijami in eden od njih je bil opozorila o neodgovorjenih klicih s pametnih telefonov. Kasneje so razširili dostopnost do pametnih telefonov Android in postopoma uspeli sinhronizirati vsa obvestila. Nedavno je Microsoft z novo posodobitvijo funkcijo za sinhronizacijo obvestil iz aplikacije Cortana zamenjal v ločeno platformo, imenovano vaš telefon . Če ste uporabljali Cortano za isto, ga ne boste mogli več uporabljati. Vendar pa je precej lažje konfigurirati s telefonom .
Tu so zahteve, ki jih potrebujete za sinhronizacijo obvestil Android v računalniku z operacijskim sistemom Windows 10 .
- Windows 10 različica 1809 ali novejša.
- Telefonska aplikacija v računalniku.
- Aplikacija Telefonski spremljevalec na pametnem telefonu Android .
- Aktivna internetna povezava.
Ko nastavite vse potrebne stvari, lahko začnete s konfiguriranjem sistema za prejemanje obvestil Android .

- Prenesite in namestite telefonski spremljevalec na pametni telefon Android .
- Označite » PC is Ready « in tapnite Continue .
- Prijavite se v svoj Microsoftov račun, ki ga uporabljate v računalniku .
- Dodelite aplikaciji potrebna dovoljenja .
- Odprite aplikacijo Telefon na računalniku in nadaljujte z Microsoftovim računom.
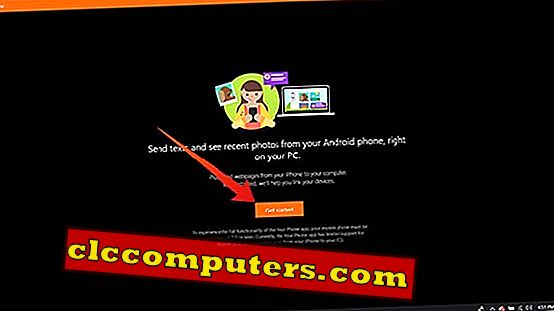
- Kliknite gumb Pošlji obvestilo / Začni .
- Preverite, ali je v pametnem telefonu obvestilo s prošnjo za dovoljenje za osebni računalnik.
- Tapnite Dovoli .

Obvestila Android boste začeli prejemati iz pametnega telefona v računalnik, ko sta oba povezana z internetom. Z aplikacijo Vaš telefon na osebnem računalniku lahko pregledujete tudi fotografije in sporočila iz pametnega telefona.
Kako popraviti obvestila Gmail ne prikazuje na telefonu Android
Sinhronizacija obvestil z uporabo zaganjalnika
Pushbullet je storitev za sinhronizacijo podatkov z več platformami, katere namen je predvsem prenos sporočil pametnih telefonov v računalnik . Z odjemalskimi aplikacijami vam platforma omogoča sinhronizacijo skoraj vsega s pametnega telefona v računalnik . Torej je možno, da vsako obvestilo Android s pametnega telefona prenesete na računalnik z operacijskim sistemom Windows . To je ena izmed najboljših alternativ, če ne želite uporabljati funkcij Microsoft Your Phone ali Cortana Sync.
Tukaj je, kako lahko sinhronizirate obvestila Android z računalnikom s sistemom Windows z uporabo orodja Pushbullet .

- Namestite Pushbullet na računalnik s sistemom Windows in pametni telefon Android .
- Prijavite se v račun Pushbullet v odjemalski programski opremi za Android in Windows .
- Zdaj, na pametnem telefonu Android, odprite aplikacijo Pushbullet .
- Odrinite po aplikaciji z leve proti desni.
- Tapnite Notification Mirroring.
- Preklopi na zrcaljenje obvestil.
- Izberite možnost Preskoči tihe obvestila, če želite.
- Izberete lahko tudi, katera od aplikacij lahko zrcali obvestila prek aplikacije Pushbullet .
Ko nastavite sinhronizacijo obvestil v pametnem telefonu s funkcijo Pushbullet, boste na sistemu začeli prejemati enaka obvestila kot pojavna okna. Če morate iz sistema spremeniti obvestilo, ki prikazuje možnosti, sledite korakom.

- Odprite Pushbullet v sistemu Windows .
- V levem podoknu kliknite Nastavitve .
- Na zaslonu izberite ustrezne možnosti za obveščanje.
- Spremembe bodo takoj uporabljene.
Sinhronizirajte obvestila Android z računalnikom Mac
Za razliko od operacijskega sistema Windows, MacOS omogoča privzeto sinhronizacijo obvestil iz iPhone ali drugih naprav iOS . Z uporabo drugih orodij drugih izdelovalcev pa je možno dostopati tudi do sinhronizacije obvestil iz pametnega telefona Android .
Sinhronizacija obvestil z uporabo funkcije Noti
Za uporabnike Mac računalnika ni na voljo nobena uradna aplikacija od razvijalcev Pushbulleta . Lahko pa uporabite programsko opremo odjemalca Noti - tretje stranke za Mac OS, da sinhronizirate obvestila s platformo Pushbullet . Na pametnem telefonu potrebujete samo aplikacijo Pushbullet . Tukaj je, kako namestiti in uporabljati Noti za sinhronizacijo obvestil Android v vašem Mac računalniku.

- Prenesite namestitveno datoteko Noti ( .DMG ) v računalnik Mac .
- Namestite aplikacijo.
- Odprite aplikacijo iz aplikacije znotraj iskalnika .
- Preverite pristnost z računom Pushbullet, ki ga uporabljate v aplikaciji Pushbullet na pametnem telefonu .
- Kliknite ikono menijske vrstice in Izberite preference .
- Prepričajte se, da ste vklopili zrcaljenje obvestil.
- Na pametnem telefonu Android odprite aplikacijo Pushbullet in zagotovite zrcaljenje obvestil.
Ko omogočite, vam bo sistem Macbook ali sistem iMac prikazal obvestila Android kot izvirna obvestila za Mac . Lahko celo besedilo in odgovor na sporočila iz samega Mac.
Če ne najdete obvestil z zrcalnimi strežniki v računalniku Mac, je to popravek.

- Kliknite logotip Apple v zgornjem levem kotu.
- Izberite Sistemske nastavitve.
- Kliknite Obvestila .
- Pomaknite se navzdol in poiščite Noti .
- Izberite želeno nastavitev za aplikacijo.
To bo omogočilo izvorno obvestilo za aplikacijo, če je vklopljena.
Sinhronizirajte obvestila Android z Linuxom
Distribucije Linuxa, tako kot Mac, nimajo uradne podpore za številne aplikacije, kot je Pushbullet . Vendar pa za uradni Pushbullet ni druge možnosti, kot je na primer Noti za Mac. Vendar pa lahko uporabimo priljubljeno aplikacijo za povezovanje KDE Connect, ki povezuje vaš sistem Linux in pametni telefon Android s povezovanjem v omrežje.
Sinhronizacija obvestil Android z uporabo KDE Connect
Tukaj je kratek vodič o tem, kako nastaviti KDE Connect za sinhronizacijo obvestila Android na vaš sistem Linux .
Najprej morate nastaviti Linux KDE Connect .

- Odprite Terminal na svojem sistemu Linux.
- Vnesite naslednji ukaz :
sudo apt install kdeconnect - Po končani namestitvi na vašem sistemu Linux namestite tudi aplikacijo za odjemalce KDE Connect na pametni telefon Android .
- Povežite pametni telefon Android in sistem Linux z istim omrežjem Wi-Fi .

- Odprite KDE Connect na pametnem telefonu Android .
- Dotaknite se imena sistema med seznamom prikazanih naprav, ki so na voljo.
- Oba se bosta samodejno seznanila in sinhronizirate obvestila iz sistema Android s sistemom Linux, če sta oba v istem omrežju .
Z uporabo KDE Connect na pametnem telefonu Android lahko tudi datoteke delite z Linux sistemom, uporabite oddaljeno tipkovnico in navigacijo za nadzor sistema. Ker je aplikacija odprtokodna, lahko za sebe izdelate celo prilagojeno različico (če ste razvijalec).
Pričakujemo, da vam je ta članek pomagal pri sinhronizaciji obvestil Android s sistemi Windows, Mac in Linux.