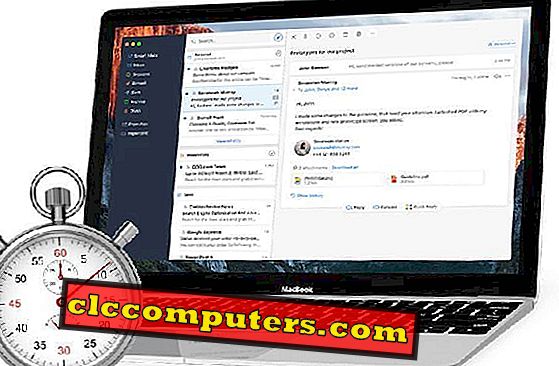Ko se boste naslednjič zbrali s prijatelji in družino, boste morda želeli deliti nekaj slik z njimi na televizorju z velikim zaslonom. No, pametni televizorji prihajajo z vrati USB in lahko kopirate fotografije in videe na USB, priključite televizor in začnete diaprojekcijo. Kaj naredite, če imate televizor brez USB vrat ali funkcij Smart TV? Za Google Photo lahko uporabniki neposredno prenesejo slike na televizijo s storitvijo Chromecast, če ste že prenesli slike v Google Foto.
To je preprosta rešitev, ki jo lahko uporabite za oddajanje slik in videoposnetkov na televizorju z namiznega zaslona Mac ali Windows ali katerega koli računalniškega programa, kot je PowerPoint. Enako rešitev je mogoče uporabiti za prikaz PowerPointa na televizorju iz Mac računalnika brez kablov ali kablov HDMI.
Namestite napravo za pretakanje in Chrome
Če želite nadaljevati z rešitvijo, potrebujete napravo za litje. Priporočamo uporabo Google Chromecasta. Omenili smo že veliko pretočnih rešitev, ki jih lahko storite z Google Chromecastom. Če nimate aplikacije Chromecast, lahko novi Chromecast dobite iz storitve Google Trgovina za manj kot 50 dolarjev. Naslednja stvar, ki jo potrebujete, je brskalnik Google Chrome, ki ga lahko brezplačno prenesete za Windows ali Mac. Če že imate brskalnik Chrome, se prepričajte, da imate posodobljeno različico, sicer posodobite brskalnik Chrome na najnovejšo različico. Zdaj predvidevamo, da ste Chromecast že nastavili tako, da sta televizor in računalnik in Chromecast povezana z istim omrežjem WiFi.
Pretaknite namizje na televizor
Zdaj odprite brskalnik Chrome iz računalnika in kliknite gumb desno zgoraj na Chrome, da dobite gumb Cast. V prihodnje lahko v ikono menijev Chrome dostopate do te ikone Cast. Ko se prikaže pojavno okno z možnostmi za napravo Cast, se prepričajte, da je naprava Chromecast na seznamu.

Zdaj, kliknite na » Cast to«, da izberete izvor vlivanja. Izberete lahko zavihek ali celotno namizje za oddajanje. V tem primeru lahko izberete namizje za oddajanje z Chromecastom.

Ko izberete namizje za oddajanje, boste morda morali poskrbeti za napravo za pretakanje, če imate v vašem domu več kot eno podporno napravo.

Brskalnik Chrome bo potrdil, da bo namizje prenesel na televizijo, preden nadaljujete. Ko potrdite, kliknite gumb » Share«, da začnete oddajati.

V brskalniku chrome boste za kratek čas videli potrditveno okno, kot je opisano spodaj, v katerem je navedeno, da nameravate oddajati namizje.

Če želite ustaviti nalaganje, lahko kliknete »STOP«, da zaustavite preusmeritev namizja v televizor Chromecast.
Zaženite Slide Show od Mac do TV
Zdaj je vaš namizni zaslon oddajan na televizor. Karkoli na računalniku Mac ali Windows Desktop bo prikazano na televizijskem zaslonu. Zdaj odprite mapo s fotografijami, ki jo želite predvajati na diaprojekciji. Za slike in videoposnetke lahko odprete okno Finder na Mac računalniku in izberete slike, ki jih želite prikazati.

Zdaj kliknite na ikono » Quick Look « v meniju Finder, da začnete diaprojekcijo slik brez programske opreme tretjih oseb.

Nastavite velikost zaslona za diaprojekcijo na celozaslonski način. Gumb za predvajanje si lahko ogledate, če želite samodejno predvajati slike, ki ste jih izbrali na računalniku Mac. Ker delite celotno namizje Mac prek Chromecasta, se bo diaprojekcija prikazala na televizijskem zaslonu.
Zaženite Slide Show od Windows do televizorja
Za uporabnike operacijskega sistema Windows obstaja vgrajena možnost za slike diaprojekcije iz računalnika. Za diaprojekcijo fotografij ni treba namestiti nobene programske opreme. V računalniku z operacijskim sistemom Windows pojdite v mapo s slikami in izberite slike, ki jih želite dodati v diaprojekcijo.

Sedaj kliknite na “ Manage Tab” in na vrhu menijske vrstice boste videli ikono “ Slide Show” . Kliknite ikono diaprojekcije, da začnete diaprojekcijo, Chromecast pa bo predvajal celotno namizje na TV-ju, vključno s to diaprojekcijo. Okno diaprojekcije lahko preklopite na celozaslonski način, da se izognete morebitnim mrtvim območjem na televizorju z velikim zaslonom.
Uporabniki storitve Google Photo, to rešitev za oddajanje celotnega namizja Windows ali Mac na televizor. Za to rešitev ni treba naložiti slik v Google fotografije ali kjerkoli. Medijske datoteke lahko neposredno oddajate na televizijski zaslon. To je lahko koristno, če želite deliti programski zaslon ali PowerPoint svojim članom ekipe. Morda obstaja programska oprema, ki podpira oddajanje zaslona v Chromecast. Vendar pa bo ta rešitev na računalnikih Windows in Mac delovala brezhibno, da bi namizje in slike prenesli brez storitev ali aplikacij tretjih oseb.