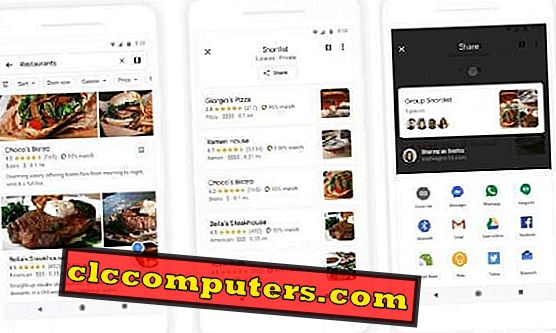Windows lahko prvotno podpira nekaj zunanjih zaslonov. Večino časa, strojna oprema, ki določa mejo. Na primer, najpogosteje uporabljene grafične kartice na trgu imajo običajno le dva do tri izhodna vrata. Enako je tudi pri osebnih računalnikih z vgrajeno grafiko. Dvojni zaslon lahko izboljša produktivnost. Več podrobnosti o namestitvi dvojnega zaslona si lahko ogledate namesto enega monitorja.
Poglejmo, kako konfigurirati dvojni monitor z operacijskim sistemom Windows 10 in razširiti sekundarni monitor, da prikaže več podrobnosti na zaslonu in izboljša produktivnost.
Preverite, ali so prikazna vrata
Prepričajte se, da so vsi kabli pravilno priključeni, vključno z napajalnimi in video kabli. Priključite video kabel na ustrezna vrata (VGA, HDMI, DVI ali Display Port) na monitorju in računalniku. Če zaslon podpira VGA skupaj z drugimi vmesniki, predlagamo, da ne uporabljate VGA. To je star standard in je trenutno na poti, uporabite HDMI ali Display (DVI) vrata.

PC plošča ima lahko priključek VGI za priključitev primarnega monitorja. Sekundarna vrata bodo HDMI ali DVI vrata, kjer lahko povežete vaš sekundarni monitor. Za povezavo vsakega monitorja morate imeti ustrezne kable (HDMI ali DVI).

Ko povežete kable, morajo okna samodejno vzeti nov monitor in v njem prikazati novo namizje, ko je vse pravilno priključeno. Novo prikazano ime in številka morata biti vidna v nastavitvah zaslona. Do nastavitev prikaza lahko pridete tako, da z desno miškino tipko kliknete na namizje in izberete »Nastavitve zaslona«.

Windows vam prikaže nastavitve za zaslon z dvojnim monitorjem. Novi monitor se ne prikaže? Pojdite na razdelek za odpravljanje težav na dnu te strani.
Spreminjanje načinov dvojnega prikaza v sistemu Windows 10
Windows ima štiri različne načine za uporabo zunanjih zaslonov in primarni zaslon. To sta Duplicate, Extend, samo PC screen in Second screen. Lahko jih spremenite tako, da pritisnete bližnjico ( tipka Windows + P ) ali prek nastavitev zaslona . Preberite, da poznate primere uporabe vsakega načina.
Podvojen način prikaza v sistemu Windows 10
Dvojni način posnema primarni zaslon na zunanji, tako da imata oba enako vsebino. Uporaba te možnosti z dvema zaslonoma, ki nimata enake ločljivosti, povzroči, da se zaslon z večjo ločljivostjo zmanjša, da se bo ujemal z manjšo. To lahko včasih povzroči krčenje zaslona in črne črte okoli zaslona. Sledite spodnjim korakom, da podvojite prikaz na dveh monitorjih.

- Z desno miškino tipko kliknite namizje.
- V meniju izberite Nastavitve zaslona
- V spustnem meniju za več prikazov izberite možnost Podvoji te prikaze

Zdaj morata oba zaslona prikazati isto vsebino. Prilagodite lahko tudi nastavitve ločljivosti zaslona v istem oknu.
Opomba urednika: Pred uporabo možnosti dvojnika priporočamo, da v nastavitvah zaslona nastavite enako ločljivost za oba monitorja. Prav tako lahko povzroči težave s skaliranjem, zaradi česar so ikone ali besedilo večje in zamegljene. Dvojnik se najpogosteje uporablja za prikaz iste vsebine v primerjavi s projektorji, pametnimi televizorji in podobnimi.
Razširite način prikaza v sistemu Windows 10
Način razširitve omogoča, da oba monitorja delujeta kot en velik zaslon. Aplikacije lahko povlečete in spustite na obeh zaslonih, imate ločen prostor na namizju in lahko uporabljate aplikacije v eni od njih. Privzeto premik miške na skrajno desno stran enega monitorja preklopi miško na levo skrajno stran novega.
Premikanje aplikacij na nov zaslon lahko izvedete tudi tako, da jih povlečete po zaslonih. Za razliko od podvojenega načina prikaza lahko način razširitve uporabljate brez težav pri dvojnih monitorjih z različnimi ločljivostmi. Sledite spodnjim korakom, da razširite prikaz na dveh monitorjih.

- Z desno miškino tipko kliknite namizje.
- V meniju izberite Nastavitve zaslona .
- V spustnem meniju za več zaslonov izberite možnost Razširi te prikaze.
Če ste arhitekt ali razvijalec programske opreme, lahko uporabite zaslon za razširitev v sistemu Windows 10. Sekundarni zaslon lahko uporabite za premikanje aplikacij na sekundarni monitor in hkrati gledanje vseh zaslonov.
Prikaži samo na 1 & Prikaži samo na 2
V tem načinu je en monitor izklopljen, drugi pa kot primarni zaslon. Če potrebujete samo en zaslon, lahko uporabite ta način. Upoštevajte, da ta nastavitev vpliva samo na okna. Z nastavitvijo ni mogoče spremeniti monitorja, ki prikazuje BIOS, logotip zagona in druge stvari, ki niso povezane z okni. Če vaš primarni monitor ostane izključen, dokler se ne prikaže zaslon za prijavo v okno, poskusite ročno prekiniti povezavo z vsemi drugimi monitorji.
Za uporabo enega od dveh monitorjev sledite spodnjim korakom.

- Z desno miškino tipko kliknite namizje.
- V meniju izberite Nastavitve zaslona .
- V spustnem meniju za večkratni prikaz izberite Pokaži samo na 1 ali Pokaži samo na 2.
Spremenite orientacijo z dvojnim prikazom
Morda boste potrebovali navpično nastavitev, ki bo omogočala uporabo horiksonatov za uporabo in poklice. Windows lahko spremeni usmerjenost povezanih monitorjev na portret, pokrajino in oboje. Ležeči način je nastavljen kot privzeta možnost v vseh priključenih monitorjih.

- Izberite zaslon za spremembo orientacije.
- Izberite Prikaži orientacijski meni.
- Izberite zahtevano orientacijo

V ležečem načinu je širina zaslona daljša od višine - optimalno za gledanje filmov ali igranje iger. V pokončnem načinu je ravno nasprotno, višina pa je daljša od širine. Uporabno za pregledovanje navedenih podatkov, urejanje preglednic in podobno. Sledite spodnjim korakom, da spremenite usmerjenost povezanih zaslonov.
Koraki za odpravljanje težav pri dvojnem prikazu
Če nastavite dvojni zaslon v operacijskem sistemu Windows, boste morda na začetku lahko zašli na nekatere zapore. Na podlagi naših izkušenj smo za prve uporabnike navedli nekaj korakov za odpravljanje težav. Preizkusite rešitve za odpravljanje težav spodaj za dvojne zaslone.
Novi zaslon se ne prikaže v nastavitvah zaslona
Včasih bo Windows 10 zaznal samo primarni monitor in prezrl sekundarni zaslon. Če se sekundarni monitor ne prikaže na prikazani strani, preberite spodnje korake
- Preverite, ali je zaslon vklopljen. Večina monitorjev ima LED indikator, ki prikazuje stanje napajanja.
- Preverite in kliknite gumb »Detect« v nastavitvah zaslona
- Izključite in priključite vse kable.
- Če monitor podpira več vhodov, se prepričajte, da ste izbrali pravi, ki se uporablja za povezavo z računalnikom.
- Poskusite zamenjati video kabel.
- Posodobite gonilnik zaslona za Windows 10 na spletnem mestu proizvajalca.
Novi zaslon utripa
Utripanje zaslona se lahko zgodi zaradi različnih razlogov, od slabega gonilnika zaslona do okvarjene strojne opreme.
- Izključite vse druge zaslone in preverite, ali utripanje še vedno obstaja. To lahko izključi težave s strojno opremo.
- Prenesite in namestite najnovejši gonilnik zaslona prek spletnega mesta proizvajalca ali s posodobitvijo za Windows (priporočeno).
- Poskusite spremeniti hitrost osveževanja za monitor.
- Pojdite na Nastavitve zaslona .
- Pomaknite se navzdol in kliknite Napredne nastavitve zaslona.
- V spustnem meniju izberite zaslon, ki utripa.
- Kliknite na Lastnosti naprednega adapterja za prikaz.
- V novem oknu pojdite na zavihek Monitor .
- Prepričajte se, da je potrditveno polje Skrij načine, ki jih ta zaslon ne more prikazati, označeno ali označeno sivo.
- V razdelku Hitrost osveževanja zaslona izberite najvišjo možno vrednost.
Dvojni način zameglitve besedila in slik v dvojnem prikazu
To je pogosta težava pri podvajanju zaslonov z različnimi prvotnimi ločljivostmi. V takih primerih se verjetno ne morete izogniti, ne da bi žrtvovali del črne palice. Vendar pa obstajajo stvari, ki jih poskušamo olajšati.
- Preizkusite različne resolucije
- Moram do nastavitev prikaza.
- V razdelku Prikaz ločljivosti spremenite ločljivosti v drugo in preverite
- Spremenite faktor lestvice
- Moram do nastavitev prikaza.
- V razdelku Scale izberite 125% ali več
Monitor prikaže vhodni signal iz napake območja
Do te napake pride, če se konfiguracija zaslona močno razlikuje od konfiguracije zaslona. To je posledica izbire ločljivosti ali hitrosti osveževanja, ki presega obseg podpore monitorja. Take napake so pogoste pri uporabi dveh monitorjev, ker nastavitve za en monitor morda niso združljive z drugim. Še posebej resolucijo.
Če se ta napaka prikaže, ko uporabljate en zaslon, boste morali ponovno zagnati računalnik in ga popraviti tako, da greste v varni način. Toda ta scenarij je malo verjeten, saj ima Windows vgrajene varovalke za zagotovitev, da se nepodprte nastavitve ne uporabljajo za primarni monitor.
- Poskusite spremeniti hitrost osveževanja
- Pojdite na Nastavitve zaslona .
- Pomaknite se navzdol in kliknite Napredne nastavitve zaslona.
- V spustnem meniju izberite zaslon, ki utripa.
- Kliknite na Lastnosti naprednega adapterja za prikaz.
- V novem oknu pojdite na zavihek Monitor .
- Prepričajte se, da je potrditveno polje Skrij načine, ki jih ta zaslon ne more prikazati, označeno ali označeno sivo.
- V razdelku Hitrost osveževanja zaslona izberite najvišjo možno vrednost.
- Zmanjšajte ločljivosti
- Moram do nastavitev prikaza.
- V razdelku Ločljivost zaslona zmanjšajte ločljivost.
Z dodatnim zaslonom je vedno dobra stvar. Še posebej velja, če ste hardcore igralec ali umetnik, ki bi lahko resnično izkoristil novo nepremičnino. Če potrebujete več prikazov, boste morali namestiti dodatno grafično kartico. Ta dodatna grafična kartica je zahtevala še eno režo PCI v matični plošči, da bi lahko namestili novo kartico.
Večina matičnih plošč srednjega razreda ima samo eno. Po drugi strani pa imajo prenosniki običajno HDMI izhod (VGA v starejših modelih) in se lahko povežejo samo z enim zunanjim zaslonom. Dvojni zaslon ima veliko uporab za pravega uporabnika. Lahko je igranje iger, programiranje z VM ali katera koli druga naloga, sekundarni zaslon lahko naredi razliko.