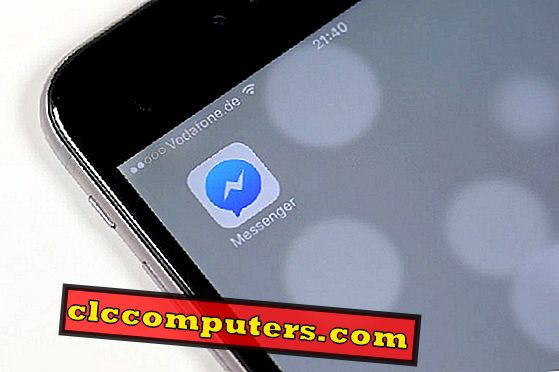Ni potrebe, da imate drago računalniško strojno opremo za dobro igranje. Lahko imate računalnik z operacijskim sistemom Windows 10 in prilagodite računalnik za najboljšo igralno izkušnjo. Vendar pa lahko igranje na Windows 10 povzroči težave, če ne optimizirate dobro. Windows 10 privzeto prihaja z vnaprej pripravljeno programsko opremo in nastavitvami, ki so idealne za povprečne uporabnike. Obstaja nekaj nastavitev in sprememb, ki jih lahko storite, da dobite najboljše igralne izkušnje iz računalnika Windows 10 PC.
Tukaj si delimo najboljše prilagoditve in nastavitve za optimizacijo sistema Windows 10 za boljšo igralno izkušnjo.
Izklopite samodejne posodobitve
Ko je strelec prišel na ekran "Windows se posodablja", se je od nikoder predvajal in igral Counter-Strike: Global Offensive. Takšnim situacijam se je mogoče izogniti, če je funkcija posodobitve ozadja onemogočena. Če onemogočite posodobitev ozadja Windows in prenesete posodobitve, boste dobili tudi rahlo pospešeno pospeševanje in boljšo igralno izkušnjo.

Kliknite na iskalno vrstico in vnesite Settings in pritisnite Enter. Zdaj pojdite na Posodobitev in varnost > Napredne možnosti . Počistite potrditveno polje, ki samodejno prenaša posodobitve za Windows 10. Vedno preverjajte, ali so na voljo posodobitve za Windows vsak teden, da ne boste izpustili nobenih novih funkcij in varnostnih popravkov iz teh posodobitev.

Poleg tega lahko aktivne ure na Windows 10 nastavite tako, da se te ure ne posodabljajo. Izberite »Spremeni aktivne ure« in prilagodite čas aktivnih ur in ga shranite. Zdaj vaš Windows PC ne bo samodejno začel posodabljati brez predhodnih obvestil ali opozoril o tem časovnem razporedu.

Po tem se pomaknite navzdol, da najdete optimizacijo dostave. Tukaj preklopite na možnost » Dovoli prenos iz drugih računalnikov «. S tem korakom se boste prepričali, da vaš računalnik ne bo stopil v stik z nobenim drugim naključnim računalnikom za prenos posodobitev v ozadju.
Odstranite Bloatware
Bloatware v Windows 10 je nezaželene aplikacije, ki zasedajo prostor in spomin z začetkom neuporabnih storitev. Če želite odstraniti ta program, morate odpreti nadzorno ploščo, tako da v vrstici za iskanje vnesete »Nadzorna plošča«. Sedaj lahko izberete Uninstall program, ki vam omogoča, da se znebite aplikacij, ki niso v uporabi.
Windows 10 prihaja z nekaterimi prednameščenimi aplikacijami, kot so Xbox, Skype, Groove, 3D Builder, itd v sistemu. Te igre in vnaprej nameščene aplikacije oken lahko odstranite s preprostim ukazom. Pojdite v iskalno vrstico in vnesite Windows PowerShell, z desno tipko miške kliknite in izberite Zaženi kot skrbnik.

Če želite odstraniti katero koli določeno aplikacijo, vnesite Get-AppxPackage *AppName* | Remove-AppxPackage” Get-AppxPackage *AppName* | Remove-AppxPackage” in pritisnite Enter. Recimo, da želite odstraniti 3D Builder, potem bo ukaz izgledal kot Get-AppxPackage *3dbuilder* | Remove-AppxPackage” Get-AppxPackage *3dbuilder* | Remove-AppxPackage” .
Očistite začasne datoteke
Nekatere začasne datoteke se lahko ustvarijo za hiter dostop do storitev. Morate se znebiti teh datotek za več prostora in nemoteno igralno izkušnjo. Če želite to narediti, pritisnite tipko ' Windows + R ' in v oknu Zaženi vnesite %temp% . Mapa Temp se odpre z vsemi začasnimi datotekami, ki so shranjene na trdem disku Windows 10. Lahko ročno izbrišete vse, izberete vse mape in datoteke in pritisnete gumb » Shift + Delete «. Enak korak ponovite z vnosom temp v okno Zaženi, ki odpre lokalne začasne datoteke sistema Windows. Izbrišite vse v tej mapi, če vam zmanjka prostora.

V operacijskem sistemu Windows 10 lahko aktivirate tudi Sense za shranjevanje, ki samodejno izbriše začasne datoteke in mape. Če želite to izvesti, v iskalno vrstico vnesite Storage in Enter ter preklopite na Shranjevanje pomnilnika na On.
Optimizirajte Windows 10 HardDisk
Defragmentacija je proces, kjer so vsi podatki organizirani na pravilen način, ki bo izboljšal zmogljivost diska. Podatki so shranjeni v blokih in ko so podobne vrste blokov med seboj ločene, vodi do razdrobljenosti. Razmislite o tem, da organizirate svojo knjižno polico z vsemi podobnimi vrstami knjig na enem mestu.
V iskalno vrstico vnesite za Defrag in izberite » Defragmentiraj in optimiziraj pogone «. Izberite pogon, ki ga želite odmrzniti, in kliknite »Optimiziraj« .

Ko je optimizacija končana, se lahko odločite, da boste tedensko razporedili, da boste vsak teden ponovili isti postopek, da se prepričate, ali je trdi disk organiziran in deluje na najboljši ravni. Pojdite na » Spremeni nastavitve « in izberite frekvenco dnevno, tedensko ali mesečno.
Opomba urejevalnika: tega koraka se izogibajte, če uporabljate Solid State Drive (SSD). Če izvedete te korake optimizacije, lahko poškodujete vaš SSD.
Sorodno: Kako maksimirati življenjsko dobo in zmogljivost SSD; Izogibajte se teh 7 napak
Izklopite pospešek miške
Ko je vklopljen pospešek miške, kazalec nima nobene povezave s tem, kako daleč ste dejansko premikali miško. Omogoča, da je razdalja med kurzorjem na zaslonu glede na hitrost gibanja miške namesto premaknjene razdalje. Na kratko, enako premikanje razdalje z dvema različnima hitrostma vam bo dalo dva različna rezultata. V igralnem scenariju bo dejanska razdalja gibanja boljša za dober nadzor miške.

Če želite izklopiti pospeševanje miške, poiščite » nadzorno ploščo « v iskalnem orodju. Sprememba pogleda: nastavitev iz kategorije na majhne / velike ikone. Sedaj na kartici Pointer Options izberite " Mouse ". Odznačite Izboljšaj natančnost kazalca .
Odstranite CPU jedra za igralno zmogljivost
CPU jedra se parkirajo po določenem času, večinoma, ko sistem miruje in se preklopi v način varčevanja z energijo. Če želite, da je igranje pripravljeno in vedno pripravljeno za delo, prenesite kateri koli pripomoček za umik iz paketa in ga namestite.

Na primer, lahko prenesete CPU Core Parking Manager in namestite na Windows. Po namestitvi pomaknite jedro parkirnega indeksa na 100% in kliknite na Apply.
Onemogoči algoritem Nagle
Tukaj bomo naredili nekaj spreminjanja registra z urejanjem registra Windows. Preden to storite, vam priporočamo, da varnostno kopirate register. Naglejev algoritem preučuje, kako se paketi prenašajo. Ta algoritem v bistvu zbira več paketov in ga naredi en velikanski paket, nato pa ga prenese preko interneta. Toda v spletnih igrah ne želite čakati na oblikovanje velikega paketa in pošiljanje vsega naenkrat. To lahko povzroči izgubo in dušenje med igro.
Če želite popraviti to, morate vedeti, kaj je vaš IP naslov. Če ne veste, kateri IP naslov je dodeljen, pritisnite 'Windows + R' in vnesite

Zdaj znova pritisnite ' Windows + R ' in vnesite 'regedit' in kliknite V redu. Pomaknite se na “ HKEY_LOCAL_MACHINE> SYSTEM> CurrentControlSet> Storitve> Tcpip> Parametri> Vmesniki> {vaš ID} “.

Če želite svoj ID poiskati ročno, preverite vse podmape in poiščite naslov IP. Ustvarite nove vrednosti tako, da z desnim klikom izberete Novo in premaknete na » Vrednost Dword (32-Bit) « in jo izberite. Ustvariti morate skupno 3 nove vrednosti z imeni » TcpAckFrequency « vrednost - 1, vrednost » TCPNoDelay « - 1, vrednost » TcpDelAckTicks « - 0.
Spremeni prednost CPU
Yo lahko naredite vaš sistem bolj resposnive s chnaging prednostno systme priorty. MMCSS ali Multimedia Class Scheduler Service je na voljo aplikacijam, ki zagotavljajo prednostno distribucijo CPU in GPU moči. Običajno lahko aplikacije uporabljajo do 80% CPU, preostalih 20% pa se porazdeli med ozadje z nizko prioriteto. Ta prilagoditev je, da odklenete največji potencial CPU moči.

Pojdite v urejevalnik registra (kot je bilo omenjeno v prejšnjem koraku). Pojdite na “ HKEY_LOCAL_MACHINE> PROGRAMSKA OPREMA> Microsoft> Windows NT> CurrentVersion> Večpredstavnost> Sistemski profil “. Ustvarite novo vrednost Dword (32-bit) in jo poimenujte " SystemResponsiveness" . Nastavite Hexadecimalno vrednost na " 00000000 ".

Še ena sprememba, ki jo je treba storiti tukaj, je onemogočanje dušenja omrežja . To pomeni, da odstranite omejitev privzetih hitrosti prenosa podatkov, ki jo je uvedel Windows 10. \ t Ustvarite novo vrednost Dword » NetworkThrottlingIndex « (če še ni prisotna) in nastavite šestnajstiško vrednost na » ffffffff «.

Zdaj, da bi dobili več iz vašega računalnika, se pomaknite na “ SystemProfile> Tasks> Games “. Tukaj morate narediti tri spremembe vrednosti registra. Najprej nastavite » GPU Priority « na » 8 «. Drugič, nastavite » Priority « na » 6 « in na koncu spremenite » Scheduling Category « na » High «.
Onemogoči zagonske aplikacije in storitve
Obstaja nekaj aplikacij, ki se naložijo takoj, ko zaženete računalnik, imenovane zagonske aplikacije. Včasih vam ni treba podcenjevati vseh teh zagonskih aplikacij, ki so naložene v vašem sistemu, da bi uporabili sistemska sredstva. Lahko jih onemogočite tako, da pritisnete ' Clt + Shift + Escape' in preklopite na zagonski zavihek. Zdaj onemogočite vse aplikacije, ki niso potrebne.

Zdaj, onemogočimo nekaj storitev v ozadju, ki niso pomembne. Pojdite na vrstico za iskanje> vnesite “settings” in jo izberite. V sistemu> Obvestila in dejanja preklopite vse na IZKLOP. Če želite kakšno posebno obvestilo o aplikaciji, ga preklopite na VKLOP.
Nato pojdite na ' Zasebnost ' in na splošno preklopite vse na IZKLOP. V ozadju Apps (Aplikacije v ozadju) pretvorite vse aplikacije v OFF. V Povratne informacije in diagnostiko pretvorite pogostost povratnih informacij v Nikoli .

Če želite izklopiti neuporabne storitve na bolj napreden način, lahko prenesete določene programe zanj. Npr .: SpyBot Anti Beacon. Če želite, prenesite SpyBot Ati Beacon ali podoben program in ga namestite tako, da sledite navodilom na zaslonu. Odprite aplikacijo in kliknite Immunize . To bo zagotovilo, da bodo vse aplikacije za podatkovno rudarjenje in skrite storitve izklopljene, razen če dejansko želite uporabiti katerega od njih.
Posodobite gonilnike grafike
To je pomemben korak za optimizacijo iger na srečo v sistemu Windows 10. Redno morate preverjati in posodabljati gonilnike grafičnih kartic. Če želite to narediti, nadaljujte z uradno spletno stranjo proizvajalca grafične kartice in poiščite posodobitve v razdelku za prenos. Izberite samodejno zaznavanje različice gonilnika za grafiko in prenos posodobitev, če to predlaga. Lahko dobite najnovejše datoteke gonilnikov za vašo grafično kartico in tukaj je povezava za AMD Drive Download in Nvidia Driver Files.
Tweak Windows 10 PC za igre na srečo
Obstaja nekaj stvari, ki jih lahko storite, vključno s pokrivanjem procesorja, ki mora biti zelo previden, če želite nadaljevati. Vendar, če želite imeti resnično igralno izkušnjo, morate prilagoditi Windows 10 za najboljšo izkušnjo. Vedno bo prišlo do trenutka, ko boste pomislili, da vaš računalnik ni pripravljen na igranje in potrebujete novega. Preden to storite, preizkusite zgoraj omenjene načine za povečanje in izboljšanje vaše igralne izkušnje.