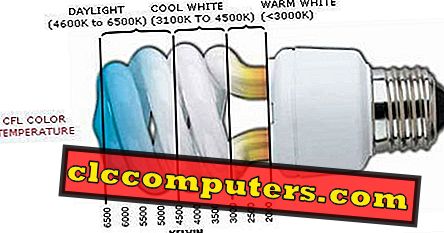Google Drive je ena najbolj priljubljenih Googlovih storitev za shranjevanje in sinhronizacijo v oblaku. Skoraj vsak uporabnik pametnih telefonov in osebnih računalnikov z Google Računom ima shrambo Google Drive. Ta oblak vozi iz Google shranjuje in sinhronizira vse datoteke in podatke, ki jih obdelujete z vašim Google Računom na kateri koli od njihovih podprtih platform. Vendar pa večina uporabnikov morda ne pozna veliko funkcij, s katerimi je prišel Google Drive. Google Drive
Najboljše funkcije in triki Google pogona, ki jih lahko poskušate izkoristiti v Google Driveu.
Vsebina
- Kako delati brez povezave v storitvi Google Drive?
- Kako obnoviti prejšnje različice datotek?
- Kako skenirati dokumente s storitvijo Google Drive v sistemu Android?
- Kako razširiti prostor za shranjevanje z deljenjem z več računi?
- Kako varnostno kopirati in sinhronizirati datoteke iz računalnika?
- Kako upravljati Katere povezane aplikacije lahko dostopajo do Google Drive?
- Kako urediti dokumente z drugimi v realnem času?
Kako delati brez povezave na Google Drive?
Ker je Google Drive storitev skladiščenja in sinhronizacije v oblaku. Za upravljanje datotek in njihovo urejanje z računalnikom potrebujete aktivno internetno povezavo. Na srečo Google zdaj potisne funkcijo Offline Sync za uporabnike osebnih računalnikov. V računalniku lahko delate z vsemi datotekami in dokumenti brez povezave, brez aktivne internetne povezave. Funkcija je trenutno na voljo samo v brskalniku Google Chrome. Noben drug spletni brskalnik nima enake funkcije, vendar je vgrajen za najnovejše različice brskalnika Google Chrome v osebnem računalniku (Windows in Mac). Urejanje brez povezave je privzeto vklopljeno za mnoge uporabnike. Tukaj je, kako, če ne.

- Odprite Google Drive iz brskalnika Google Chrome v računalniku.
- Kliknite ikono Gear na vrhu.
- V spustnem meniju izberite Nastavitve .
- V splošnem razdelku označite potrditveno polje pred Offline.
- Kliknite Končano.
S tem boste omogočili sinhronizacijo datotek, dokumentov in risb brez povezave v aplikacijah Google Suit v storitvi Google Drive. Lahko jih urejate, ko ste celo brez povezave . Ko končate z urejanjem, morate imeti odprt zavihek in bo tam, dokler se Chrome ne zapre. Urejena vsebina se bo sinhronizirala s spletno različico, ko se vrnete z internetno povezavo.
Opomba urednika: Če nameravate računalnik izklopiti, naredite stanje mirovanja ali mirovanja namesto zaustavitve, da preprečite izgubo podatkov.
Kako obnoviti prejšnje različice datoteke v storitvi Google Drive?
Google Drive je omogočil urejanje večine datotek, ki ste jih shranili, z Googlovimi lastnimi orodji v oblaku. To bo zagotovo spremenilo celotno vsebino datoteke. Če ste želeli prejšnjo različico, v večini primerov to morda ne bo mogoče. Glede na stanje brez povezave, kjer uporabljate aplikacije za obdelavo dokumentov, kot je Microsoft Word, prejšnjih različic ni mogoče obnoviti. Vendar pa Google Drive omogoča obnovitev različice datoteke. Prav tako lahko v eno datoteko dodate nove različice.

- Odprite Google Drive v računalniku.
- Izberite datoteko (z enim klikom), ki jo želite obnoviti.
- V desnem podoknu v razdelku Podrobnosti preverite entiteto » Spremenjeno «.
- Kliknite gumb » Obnovi « na » Spremenjeno« skupaj z datumom.

- V pojavnem oknu se prikažejo vse prejšnje različice datoteke.
- Odločite se, katero različico shranite in kliknite ikono elipsa (tri pike) na ustrezni različici.
- Kliknite Prenesi .
- Če želite dodati novejšo urejeno različico datoteke, kliknite gumb Naloži novo različico in v računalniku izberite datoteko.
Upoštevajte, da bo starejša različica datoteke shranjena do 30 dni in bo samodejno odstranjena s strani diska. Posamezna datoteka lahko vsebuje samo do 100 različic naenkrat, prav tako pa bodo odstranjeni tudi po 30 dneh od omejitve.
Kako skenirati dokumente z uporabo Google Drive na Android?
Večina ljudi uporablja Google Drive kot dokument za shranjevanje prostora. Zmogljivost vgrajenega urejanja dokumentov, preprostega shranjevanja in pridobivanja podatkov v storitvi Google Drive omogoča več ljudi k storitvi. Prav tako je zdaj na voljo vgrajen na skoraj vsak Android pametne telefone. Ta majhna skrivnost funkcije Google Drive je za mnoge uporabnike še vedno neznana, da lahko skenirate dokumente, da jih shranite kot prave datoteke dokumenta / besede. Za isti namen veliko ljudi uporablja tudi druge aplikacije drugih proizvajalcev, kot sta Microsoft Office Lens in Adobe Scan . Tukaj je, kako skenirate dokumente in jih shranite v oblak z aplikacijo Google Drive na Androidu .

- Odprite aplikacijo Google Drive na pametnem telefonu Android .
- Tapnite plavajoči gumb » + «.
- Dotaknite se možnosti » Scan « in usmerite fotoaparat proti dokumentu, ki ga želite optično prebrati.
- Dotaknite se gumba za zajemanje in kliknite Shrani, da skenirani dokument shranite kot datoteko PDF .
Skenirani dokumenti bodo shranjeni kot PDF ali kateri koli drugi datoteki dokumenta v korenski mapi prostora za shranjevanje v storitvi Google Drive .
Kako razširiti prostor za shranjevanje s skupno rabo iz več računov?
Google privzeto zagotavlja omejitev pomnilnika 15 GB za vsakega uporabnika, ki ima Google Račun. Lahko preverite s katerim koli svojim računom in bo 15 GB. Vsi podatki o Googlovih storitvah, vključno z e-poštnimi sporočili, prilogami, dokumenti, preglednicami itd., So shranjeni v storitvi Google Drive in tako vplivajo na preostali prostor v računu. Google omogoča razširitev prostora za shranjevanje, vendar zahteva mesečno plačano naročnino, kar je za običajnega Googlovega uporabnika povsem nepotrebno. Tukaj je hitra rešitev, ki to popravi in podaljša omejitev pomnilnika z drugim Google Računom .
Če želite razširiti prostor za shranjevanje s skupnim pogonom, morate imeti dva Google računa - enega kot primarnega in drugega kot sekundarni prostor za shranjevanje.

- Odprite Google Drive in se prijavite s sekundarnim Google Računom.
- Ustvarite novo mapo v korenskem imeniku Google Drive.

- Izberite mapo in desni klik za več možnosti.
- Izberite Deli in vnesite primarni e-poštni naslov.
- Podelite dovoljenje kot » Lahko organizira, doda in uredi « in pritisnete Končano.
- Odjavite se iz računa in se prijavite s svojim primarnim Google Računom.

- Pojdite na Google Drive in kliknite Shared with me v levem podoknu.
- Odprite mapo, ki ste jo pravkar delili s sekundarnega računa.
Hola! Zdaj ste dostopali do mape drugega računa Google Drive in vanj lahko dodate datoteke. Naložite manj pomembne datoteke in dokumente v mapo in bodo shranjene v sekundarnem računu. Prav tako lahko kadar koli uredite ali dostopate do datoteke. Zdaj imate prostor v storitvi Google Drive 30 GB . Lahko tudi delite in dodajate mape iz več računov, da razširite zmogljivost shranjevanja.
Kako varnostno kopiranje in sinhronizacijo datotek iz računalnika?
Varnostno kopiranje in sinhronizacijo je Google uvedel kot protipostavko Microsoftovi funkciji OneDrive Sync na računalnikih z operacijskim sistemom Windows. Z orodjem lahko varnostno kopirate in sinhronizirate osebne podatke v računalniku z Google Drive. Lahko varnostno kopira vse slike in druge ključne podatke (ne večje tiste) na pogon, tako da lahko do njih dostopate kadarkoli in kjerkoli. To tudi preprečuje izgubo podatkov zaradi nenamernega brisanja in napadov ransomware.

- Pojdite na stran za nalaganje in sinhronizacijo storitve Google Drive in prenesite aplikacijo za Windows .
- Ko končate namestitev, odprite Backup and Sync v meniju Start . V opravilni vrstici lahko kliknete tudi ikono » Cloud« .
- Prijavite se s svojim Google Računom .
- Izberite mapo za samodejno varnostno kopiranje v Google Drive.

- Izberite kakovost nalaganja datoteke. Če izberete možnost Visoka kakovost, lahko slike in videoposnetke shranite kolikor želite. Kakovost O praga bo vplivala na dejanski prostor v vašem računu Google Drive.

- Označite Google Foto, če želite videti slike v storitvi Google Foto.
- Kliknite Naprej in izberite, ali želite podatke v storitvi Drive sinhronizirati v računalnik za dostop brez povezave.
- Kliknite gumb Start, da začnete samodejno sinhronizacijo in varnostno kopiranje.
Datoteke lahko kopirate v mapo za sinhronizacijo, ki jo želite ponovno namestiti na pogon.
Kako upravljati, katere povezane aplikacije lahko dostopajo do storitve Google Drive?
Ena izmed najbolj zanimivih funkcij storitve Google Drive je podpora aplikacij drugih izdelovalcev . Mnoge aplikacije, ki jih povezujete z Google Računom, imajo lahko dostop do prostora v storitvi Google Drive. Shranjujejo napredek igre in podatke o aplikacijah v vašem Google pogonu. Če želite pregledati povezane aplikacije in upravljati, kateri od njih lahko dostopajo do vašega pogona, storite naslednje.

- Odprite Google Drive v spletu in kliknite ikono zobnika.
- Pojdite v Nastavitve .

- V levem podoknu kliknite Upravljanje aplikacij .
- Tam lahko vidite celoten seznam povezanih aplikacij. Kliknite gumb Možnosti, če želite izbrisati skrite podatke, ki jih ustvari aplikacija.
- Če je aplikacija povezana samo s storitvijo Google Drive, jo lahko odstranite tako, da kliknete » Prekini s storitvijo Drive «.
Kako urediti dokumente z drugimi v realnem času?
Urejanje dokumenta v skupni rabi z drugim realnim časom je znana funkcija, vendar jo mnogi uporabniki uporabljajo najmanj. Ko morate ustvariti sodelovalno delo, kot so poročila o projektu, so skupni dokumenti najboljše stvari, ki jih lahko uporabite. Urejanje v realnem času s skupnim dokumentom je bolj povezano z Google Dokumenti, kot je Google Drive. Dokument v skupni rabi prek pogona lahko urejate na enak način z Google Dokumenti .
Tukaj je, kako urediti dokument drugim osebam in sodelovati s svojimi sotekmovalci, da urejate v realnem času.

- Odprite Google Dokumente in ustvarite nov dokument.
- Kliknite gumb Skupna raba v zgornjem levem kotu.
- Vnesite ime datoteke in Shrani .
- Dodajte e-poštni naslov oseb, ki jim želite odobriti dostop za urejanje .
Nato lahko v realnem času uredite datoteko dokumenta brez odlašanja prek interneta. Google Dokumenti se nato sinhronizirajo in združijo obe spremembi.
Pričakujemo, da vam je ta vodič pomagal pri raziskovanju najboljših funkcij storitve Google Drive. Komentirajte spodaj, če imate vprašanja v zvezi z dodatnimi funkcijami v storitvi Google Drive in sorodnih platformah.