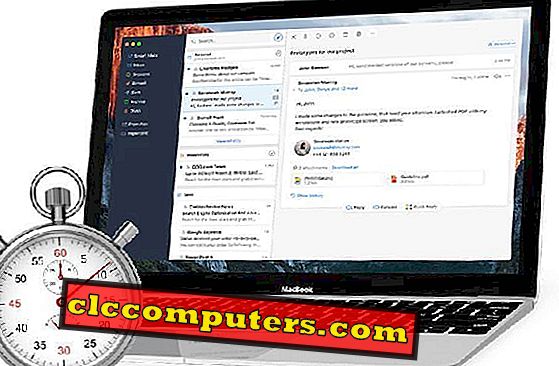iCloud ni tako široko uporabljen kot Google Drive ali Dropbox, če pa ste uporabnik Applea, ga ne morete izogniti. Ne zato, ker vam Apple ne daje izbire, temveč zato, kako se iCloud lepo integrira z Appleovimi izdelki, kot so iMac, iPhone, iPad, Macbooks itd. iz iCloud.
To je zato, ker so vaše fotografije iCloud sinhronizirane med vsemi vašimi napravami, če je ta možnost vklopljena v nastavitvah naprave. iCloud pa ni na voljo za Android, Chrome OS ali Linux. Če nameravate zapustiti Appleov ekosistem, se boste želeli znebiti tudi iCloud-a, ker se z drugimi platformami ne igra tako lepo. To pomeni, da boste želeli prenesti vse fotografije iz programa iCloud v drugo napravo.
Poglejmo, kako s iCloud računa prenesti iCloud Photos v Windows, Mac ali Linux z nekaj kliki.
Prenesite posamezne fotografije iz storitve iCloud
Nalaganje fotografij iz iClouda ni tako težko, vendar tudi ni tako enostavno, kot bi moralo biti. Dokler imate račun v iCloud, se lahko prijavite z iCloud prek spletnega brskalnika in začnete prenos slik.
- Odprite spletni brskalnik in pojdite na iCloud.com.

- Prijavite se s svojim ID-jem Apple.
- Ko se prijavite, kliknite ikono Photos.

- Kliknite katero koli fotografijo, ki jo želite prenesti, da jo izberete.
- Iz iCloud lahko izberete tudi več fotografij tako, da pritisnete in držite tipko Ctrl med fotografiranjem.

- Iz iCloud lahko izberete tudi več fotografij tako, da pritisnete in držite tipko Ctrl med fotografiranjem.
- Ko izberete, kliknite ikono za prenos v zgornjem desnem kotu in vaš prenos se mora začeti.
- Izgleda kot oblak s puščico navzdol, ki prihaja iz dna.

- Izgleda kot oblak s puščico navzdol, ki prihaja iz dna.
Po tem je vse v brskalniku, ki ga uporabljate, in privzetem načinu obdelave prenosov. Prenesene datoteke so običajno shranjene v mapi » Prenosi uporabnikov«. Zgornji postopek deluje enako z vsakim brskalnikom na kateri koli platformi, zato ni pomembno, ali uporabljate računalnik Mac, Windows, Linux ali celo Chrome OS ali uporabljate Firefox, Safari, Chrome, Edge, Opera ali kaj drugega.
Nekateri spletni brskalniki so morda nezdružljivi z iCloudom, čeprav nobeden od priljubljenih brskalnikov ni.
Kako prenesti vse iCloud fotografije naenkrat z brskalnikom
Zdaj veste, da lahko prenesete fotografije iz iCloud-a, ampak kaj, če želite prenesti vse fotografije iz iCloud-a? Če pritisnete in držite tipko Ctrl, medtem ko klikate vsako fotografijo, da izberete vse, to ni zelo praktično. iCloud ne ponuja enostavnih možnosti nalaganja v velikosti za prenos vseh fotografij, vendar lahko uporabite majhen trik.
Odprite stran iCloud kot običajno z brskalnikom računalnika. Za nadaljevanje sledite spodnjim korakom.
- Odprite spletni brskalnik in pojdite na iCloud.com in se prijavite s svojim ID-jem Apple.
- Kliknite ikono Photos .
- V levem stolpcu izberite Fotografije (ali Vse fotografije ) in izberite prvo fotografijo od zgoraj ali od spodaj.

- Pomaknite se navzdol in izberite zadnjo fotografijo, medtem ko držite tipko Shift
- To mora izbrati vsako fotografijo od vrha do dna ali obratno, odvisno od vaše prve in druge izbire.
- V zgornjem desnem kotu lahko vidite število izbranih elementov.
- Kliknite gumb za prenos kot prej.
- Vse vaše fotografije bodo združene v eno samo datoteko, ki jo lahko prenesete.

- Vse vaše fotografije bodo združene v eno samo datoteko, ki jo lahko prenesete.
Vaš brskalnik ali kateri koli drug upravitelj prenosov, ki ga uporabljate, bo nato prenesel fotografije iz storitve iCloud.
Kako prenesti vse fotografije iCloud naenkrat z uporabo aplikacije Desktop (Windows)
Prenos vseh vaših fotografij iz iClouda z brskalnikom je priročen, vendar ni izvedljiv za vse. Nekateri uporabniki morda nimajo zanesljivih internetnih povezav ali pa povezava morda ne bo dovolj hitra. Ne bo vsakdo imel samo 166 MB fotografij. Možno je, da ste porabili vse 2 GB prostega prostora in morda celo več, če ste plačani uporabnik. Prenos tako velike datoteke z brskalnikom je lahko problematična.
Za uporabnike Linuxa in Chrome OS je to edini način, vendar lahko uporabniki sistema Windows namestijo aplikacijo za sinhronizacijo iCloud, da bodo stvari nekoliko lažje.
- Prenesite in namestite aplikacijo za sinhronizacijo iCloud za Windows s spletnega mesta Apple .

- Ko je nameščen, vas bo prosil, da ponovno zaženete računalnik, tako da to storite.
- Ko se računalnik vrne, se prijavite v iCloud s svojim Apple ID.
- Ob prijavi iCloud vam omogoča, da izberete podatke, ki jih želite sinhronizirati.

- Odznačite vse in shranite fotografije kot edino izbrano možnost.
- Razen če želite prenesti tudi vse druge podatke.
- Konfigurirajte način sinhronizacije fotografij s klikom na gumb Možnosti… zraven njega.

- Ko končate z nastavljanjem, kliknite Uporabi in nato Zapri .
- Kliknite ikono iCloud na sistemskem pladnju v spodnjem desnem kotu zaslona.

- Izberite Prenesi fotografije .
- Potrdite polje zraven Vse fotografije in kliknite Prenesi .

Kako izbrati mesto prenosa za iCloud fotografije v operacijskem sistemu Windows
Ko kliknete gumb Prenos, se bo prenos samodejno začel. Vrstice napredka ne boste videli nikjer. Čas, ki je potreben za prenos vseh fotografij, bo odvisen od vaše internetne hitrosti in števila fotografij, ki jih imate na iCloud. Privzeti imenik za prenos je Slike iCloud Pictures Prenosi, razen če ste jih med namestitvijo spremenili.

Vsekakor lahko prenesete fotografije iz iCloud-a. Odprite Windows File Explorer in kliknite na iCloud v levem stolpcu.

Najdete ga lahko tudi kot disk v tem računalniku . Tukaj dvakrat kliknite Prenosi in vse vaše fotografije morajo že čakati.
Ne potrebujete aplikacije iCloud Desktop?
Aplikacija iCloud za Windows ponuja uporabnikom sistema Windows še en način za prenos svojih fotografij iz sistema iCloud. Ali je to boljši način kot prenos iz brskalnika, je odvisno od števila fotografij ali internetne povezave.
V operacijskem sistemu Windows izkušnja iCloud ni tako dobra in aplikacija lahko naleti na težave z novimi posodobitvami za Windows. Poleg tega Windows že ima integracijo OneDrive. Zato dodajanje druge storitve v ozadju morda ni idealno za vse. Torej, če vam je ljubše, lahko kopirate prenesene fotografije nekje drugje in popolnoma odstranite iCloud, ko je opravilo končano.