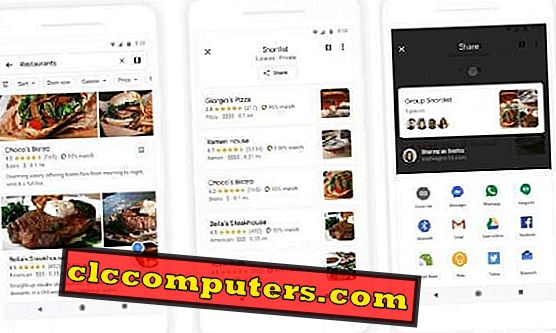Običajno kopiramo in prilepimo veliko stvari, vključno z datotekami in besedili, na naš računalnik. Privzeto je mogoče prilepiti samo zadnji kopirani element. Torej bomo morda morali shraniti kopirano vsebino v beležnico ali kje drugje za kasnejši dostop. Microsoft je pred kratkim uvedel rešitev za to. Kljub zgodovinskim aplikacijam iz odložišča v sistemu Windows nova funkcija prinaša enako z lažjo metodo.
Tukaj je, kako dobiti zgodovino odložišča v sistemu Windows 10, z uporabo nove funkcije odložišča, kot tudi z uporabo aplikacij drugih izdelovalcev.
Odložišče za Windows
Microsoft je s posodobitvijo za oktober 2018 za operacijski sistem Windows 10 potisnil številne uporabne funkcije in dodatke. Med njimi se zdi, da je nova možnost z imenom » odložišče « zelo uporabna. Če želite shraniti zgodovino odložišča in pozneje dostopati do njih, boste morda potrebovali nekaj aplikacij drugih izdelovalcev. Microsoft z novo funkcijo odpravi takšno situacijo in omogoča shranjevanje ali pripenjanje zgodovine odložišča za pozneje. Do njih lahko dostopate tudi kasneje z vgrajeno bližnjico na tipkovnici, ne da bi v ozadju zagnali še katero koli dodatno aplikacijo.
Če želite dobiti funkcijo, morate uporabiti najnovejšo različico operacijskega sistema Microsoft Windows 10 . Ker je funkcija na voljo samo za operacijski sistem Windows 10 s posodobitvami iz oktobra 2018 ali kasneje, se prepričajte, da jo imate. Preverite lahko tudi, ali je vaša različica operacijskega sistema Windows 10 1809 ali novejša. Preverite ga v meniju Nastavitve> Sistem> O podjetju> Različica . Tukaj je, kako omogočiti novo funkcijo odložišča na najnovejših različicah sistema Windows 10.

- V računalniku / prenosnem računalniku Windows 10 odprite Nastavitve . Odprete ga lahko v meniju Start> Nastavitve ali s pritiskom tipke Windows + I.
- Kliknite na Sistemi .

- Pomaknite se navzdol iz levega podokna in izberite Odložišče .

- V oknu poiščite zgodovino odložišča in ga vklopite .
To je to in pravkar ste omogočili funkcijo, ki ste jo iskali dolgo časa. Vsakič, ko kopirate besedilo, ga shranite v odložišče in do njih lahko dostopate kasneje.
Kadar koli potrebujete za dostop do kopiranih elementov odložišča, morate preprosto pritisniti kombinacijo tipk Windows Key + V. Zgodovina odložišča bo prikazana v plavajočem oknu kot seznam in od tam lahko uporabite prej kopiran element. Poleg funkcije zgodovine v oddelku odložišča je Microsoft v oblak dodal tudi sinhronizacijo odložišča na več napravah. Vendar je funkcija sinhronizacije trenutno v preskusu.
Opomba: Ko izklopite računalnik, bodo vsi shranjeni elementi odložišča izbrisani. Zato lahko v nastavitvah računalnika z operacijskim sistemom Windows 10 vklopite funkcijo odložišča sinhronizacije .
Clipdiary
Če se premaknete iz uradne funkcije, ki omogoča dostop do zgodovine odložišča, je čas za razpravo o orodju drugega proizvajalca. Med desetimi aplikacijami, ki so na voljo za isti namen, smo izbrali Clipdiary, ki je precej lažji za upravljanje in lahek v primerjavi z drugimi. Prav tako je v celoti brezplačna programska oprema, ki prikazuje celo brez oglasov. Na voljo je veliko funkcij, ki jih uradni manjka.
Ena od glavnih značilnosti, ki jo prinaša, je, da Clipdiary obdrži vsa kopirana besedila in podatke. Podobno kot v odložišču Windows lahko nastavite tudi trajno kombinacijo bližnjic na tipkovnici zaradi lahkotnosti. Tukaj je, kako lahko dobite zgodovino odložišča v sistemu Windows 10 z aplikacijo Clipdiary .

- Prenesite in namestite aplikacijo Clipdiary na računalnik z operacijskim sistemom Windows 10 .
- Odprite aplikacijo.

- Izberite bližnjice na tipkovnici ali nastavite privzete kombinacije tipk.
- Zaprite aplikacijo.
Če ste izbrali privzete možnosti za aplikacijo Clipdiary, bodo bližnjice na tipkovnici za kopiranje, lepljenje in prikazovanje predmetov iz odložišča kot spodaj.
- Ctrl + D : pogovorno okno za izbiro posnetka.
- Ctrl + Shift + Up : Hitro kopiranje prejšnjega elementa v trenutno odložišče.
- Opomba: Ko to naredite, bo v odložišču prisotna prejšnja postavka in jo lahko neposredno prilepite z desnim klikom> Prilepi ali Ctrl + V.
- Ctrl + Shift + Down : Ta kombinacija bo kopirala zadnji element ali naslednji element v sistemsko odložišče.
- Ctrl + Shift + V : To je vgrajena bližnjica za Windows in večino brskalnikov, ki je privzeta “prilepi kot navadno besedilo”. Navsezadnje se bo besedilo prilepilo brez oblikovanja.
Zgornje bližnjice na tipkovnici se bodo izvajale, dokler se v ozadju izvaja aplikacija Clipdiary ali njen demon. Torej bo aplikacija samodejno zagnala ob zagonu. Če po vnovičnem zagonu ne morete dostopati do odložišča z uporabo kombinacije tipk, lahko preverite, ali je aplikaciji dovoljeno izvajati ob zagonu . Tukaj je, kako preveriti, ali je aplikacija dovoljena ob zagonu.

- Odprite upravitelja opravil iz možnosti Start .
- Opomba: Za odpiranje upravitelja opravil lahko uporabite tudi bližnjico na tipkovnici Ctrl + Shift + Esc .
- Preklopite na zavihek » Zagon «.
- Kliknite Clipdiary.exe in preverite stanje.
- Če je prikazano » Disabled «, ga spremenite v Enable, tako da kliknete gumb na dnu ali desni klik> Enable .
- Zaprite upravitelj opravil in znova zaženite sistem.
Od naslednjega zagona naprej boste lahko začeli uporabljati Clipdiary .
Z zgoraj navedenimi možnostmi ni več potrebe po odpiranju dodatne beležnice ali urejevalnika besedila za shranjevanje kopiranega besedila . Sistem bo obdržal vse kopirane elemente in vam pokazal poznejši dostop. Nova odložišče za Windows je morda ena najlepših funkcij v novi posodobitvi za Windows 10. \ t Poleg tega je na voljo še veliko drugih aplikacij za dostop do odložišča, ki ni Clipdiary. Če imate bolj produktivne načine za obdelavo predmetov iz odložišča in brezhibno kopiranje / lepljenje vsebine, delite z nami.