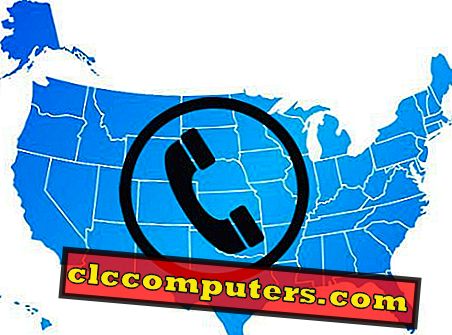Časovna vrstica Funkcija v sistemu Windows 10 vam omogoča, da hitro ponovite prejšnje naloge na vseh platformah. Najnovejša posodobitev za Windows 10 vam omogoča ogled prejšnjih dejavnosti v kronološko urejenih karticah . Gumb za ogled opravil, ki se izvaja v opravilni vrstici, vam omogoča popolno aktivnost in nadaljujete tam, kjer ste končali.
Kaj določa Windows 10 Timeline funkcija poleg ostalih je, da to ni samo nedavna zgodovina. Pravzaprav lahko delate na istem materialu, ki ste ga prej obiskali v točno določeni aplikaciji. Najbolj zanimivo je, da je lahko iz katerega koli, iOS ali Android na vaš računalnik. Sliši se lepo, kajne!
Zdaj pa poglejmo, kako namestiti funkcijo Timeline v nastavitvah Windows 10 in Timeline v Windows 10.
Nastavitev časovne premice za Windows 10
Nastavitev za Windows 10 Timeline je zelo preprosta. Za nastavitev funkcije Windows 10 Timeline na osebnem računalniku sta potrebni le dve dovoljenji operacijskega sistema. To vključuje možnost zbiranja informacij o dejavnostih in filtriranje dejavnosti z vsakega računa. Če želite omogočiti Timeline v sistemu Windows 10, pojdite na Nastavitve> Zasebnost> Zgodovina dejavnosti.

Zdaj v razdelku Dejavnosti filtriranja iz računov preklopite, da omogočite časovno trajanje aktivnosti za vsak Microsoftov račun. Če želite nadaljevati, preklopite in omogočite, da Windows zbira moje dejavnosti .
Uporabite funkcijo Timeline na Windows 10
Windows 10 Timeline Feature je dobrodošel dodatek k OS za uporabnike operacijskega sistema Windows 10. Torej, če želite vedeti, kako se je pojavilo pričakovano buzz, morate to iz prve roke opraviti sami. Funkcija Časovnica je na voljo v sistemu Windows 10 z uporabo gumba Pogled opravila v opravilni vrstici. Nadaljujte in kliknite Pogled opravil, da prikažete prejšnje dejavnosti v operacijskem sistemu Windows v kronološko urejenih karticah. Vendar pa to ni edini način, da uporabite funkcijo Timeline.

Časovni trak je privzeto razvrščen glede na prejšnje časovno obdobje dejavnosti, ki jih uporablja uporabnik. Za pregledovanje posnetkov zaslona prejšnjih dejanj se bo uporabljal označeni drsni trak . Poleg tega lahko kliknemo možnost Prikaži vse dejavnosti, da si ogledamo dejavnosti, ki so združene glede na določene ure uporabe. Kadar koli se lahko vrnete na prejšnji pogled in se vrnete na prejšnji pogled, kliknite kazalnike Glej samo zgornje vrstice ob dnevniku.
Iskanje po časovni premici sistema Windows 10
Ko boste napravo uporabljali za nekaj časa, boste lahko videli časovni trak s pregledom opravil, ki prikazuje vso zgodovino dela, ki ste ga opravili.

Zdaj vnesite ime spletnega mesta, ki ste ga obiskali, ali datoteko, ki ste jo nedavno uporabili v polju za vnos besedila iskanja . S tem boste zagnali kartico Timeline, ki prikazuje spletno mesto ali mapo, ki ste jo pred kratkim uporabljali.
Windows 10 kartice aktivnosti časovnice
Funkcija Časovna premica v sistemu Windows 10 vam omogoča uspešno obravnavo več scenarijev uporabe. Te vključujejo funkcije, kot je Odpiranje spletne strani, ki ima slike z uporabo Edge. Poskusite si ogledati diaprojekcijo fotografij ali videoposnetkov in celo lahko zaženete spletno aplikacijo .

Za vsako od zgornjih dejavnosti bi morali videti kartico Timeline. Z desno miškino tipko kliknite katerokoli kartico in izberite ustrezne ukaze. Ukazi vključujejo Odpiranje in odstranjevanje dogodka ter brisanje vseh aktivnosti iz te časovne premice.
V operacijskem sistemu Windows 10 onemogočite funkcijo Časovnica
Če ne želite uporabiti funkcije časovne premice sistema Windows, lahko onemogočite funkcijo Časovni trak, da zaustavite sistem Windows pri zbiranju vaših dejavnosti zaradi zasebnosti. Pojdite v Nastavitve> Zasebnost> Zgodovina dejavnosti. Zdaj v razdelku Dejavnosti filtra iz računov preklopite, da onemogočite dejavnosti Časovnice za vsak posamezen Microsoftov račun, ki ga želite onemogočiti, preklopite gumb, ki bo sistemu Windows omogočil, da zbira moje dejavnosti, da ga onemogočite.

V razdelku Počisti zgodovino dejavnosti kliknite možnost Upravljaj informacije o moji dejavnosti za vse račune v možnosti oblak . Kliknite gumb Počisti in potrdite poziv, ki se prikaže, da izbrišete vse predhodno zbrane podatke.
Časovna premica sistema Windows 10 v načinu več prikazov in tabličnem načinu
Poleg tega lahko časovno obdobje uporabite kot veliko funkcijo dostopnosti tudi v najnovejši različici programa Windows 10. \ t Ko je možnost Povezan z več zasloni, zaslon, od koder ste odprli pogled Task, prikaže časovno premico. Drugi monitor bo prikazal običajne aplikacije, ki se trenutno izvajajo v računalniku. Dejavnosti postavitve časovnice so zelo zanesljive v primeru, ko je ustvarjena sekundarna navidezna namizja. Odprite opravilno vrstico in kliknite gumb Pogled opravila na desni strani gumba za začetek. Enako velja za dodatno nastavitev načina Tablet. To storite tako, da na podprti tablični napravi omogočite način za tablični računalnik in odprete Timeline.
Microsoftove možnosti ali funkcije z zavihki
Vsak najnovejši Windows 10 prinaša uporabnikom nove zanimive funkcije. Funkcija Časovnica je trenutno najbolj vroča tema v skladu s tem trendom. Prejšnja, ki bo sproščena s posodobitvijo Windows 10 Fall creators, Timeline se trenutno uvaja v notranjost. Windows 10 Timeline bo izdan v prihajajoči veliki posodobitvi.
Kot pri vseh drugih Windows 10 pomembne posodobitve, se funkcije nenehno izboljšujejo in razvijajo. Najpomembnejša razširitev časovnega traku na prihajajočo posodobitev je funkcija, ki se imenuje Sets. To prinaša tabulatorju brskalnika, kot je združevanje aplikacij ali dejavnosti, na katerih delate sočasno.
Funkcija Windows 10 Timeline prihaja v začetku izdaje posodobitve za leto 2018. Ta funkcija omogoča uporabnikom tudi, da opravijo svoje naloge z napravami z različnimi platformami, kot sta Android in iOS. Pravzaprav je to velika prednost in dobrodošel dodatek vsem tistim, ki imajo pri sebi katero od teh naprav. Najnovejša integracija Cortane bo v prihodnosti omogočila dostop do časovnega programa PC iz pametnih telefonov. To je torej. Če želite, da pokrivamo nove funkcije, ki bi vas morda zanimale, pustite komentar. Ostanite pozorni za najnovejše posodobitve.