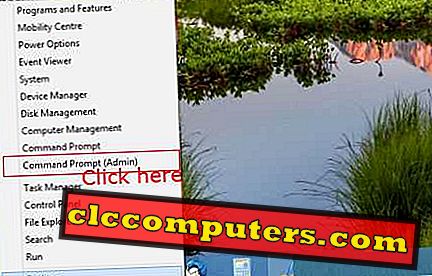Večina brskalnikov, kot so Internet Explorer, Chrome, Safari in Firefox, lahko shrani vaše podatke za spletne račune, ki jih obiščete z vašim dovoljenjem. Ti shranjeni podatki vključujejo vaše uporabniško ime in gesla vaših spletnih računov, ki jih pogosto obiščete.
Običajno se ti podatki shranjujejo v ustreznih nastavitvah brskalnika v lokalnem računalniku. Slaba stran vaše funkcije je, da lahko shranjeni podatki, kot sta vaše uporabniško ime in geslo, vidijo vsi, če odprejo in preverijo nastavitve brskalnika.
Če imate prenosni računalnik, s katerim delite prenosni računalnik s prijatelji in družino, in menite, da so shranjeni podatki tveganje za vašo zasebnost, lahko ta shranjena gesla očistite iz nastavitev brskalnika. informacije.
Včasih je težko najti te podatke na podlagi nastavitev brskalnika. V vsakem brskalniku so koraki za čiščenje shranjenih gesel različni in zelo odvisni od brskalnika.
V tem članku smo navedli korake za odstranitev seznama samodejno shranjenih gesel za glavne brskalnike, ki jih običajno uporabljamo, vključno z Internet Explorerjem, Chromeom, Safarijem in Firefoxom.
Odstranite samodejno shranjeno geslo v Google Chrome
Gumb nadzorne plošče Chrome> Nastavitve (chrome: // settings /)> Prikaži napredne nastavitve ...> Zasebnost> Kliknite Počisti podatke brskanja> Izberite začetek časa> preverite, ali ste izbrali Gesla> Klikni Počisti podatke brskanja

Glejte potrditveno polje z imenom »Gesla« in potrdite polje. Kliknite Počisti podatke brskanja, da počistite vsa gesla, ki so shranjena v brskalniku.
Odstranite samodejno shranjeno geslo v brskalniku Mozilla Firefox
Gumb Nadzorna plošča Firefox> Možnosti> Varnost> Gesla> Shranjena gesla> Odstrani vse

Oglejte si okence, imenovano »Odstrani« ali »Odstrani vse« in kliknite ustrezno polje, da očistite celoten seznam gesel ali izbrane vrstice s seznama shranjenih gesel.
Odstranite samodejno shranjeno geslo v Internet Explorerju
Najprej morate najti internetni gumb. Kliknite gumb Nastavitve Internet Explorerja> Internetne možnosti> Vsebina> Samodejno dokončanje> Nastavitve> Izbriši zgodovino samodokončanja> Gesla (ček)> Kliknite na Izbriši

Glejte potrditveno polje z imenom »Gesla« in potrdite polje. Kliknite gumb Izbriši, da počistite vsa gesla, ki so shranjena v brskalniku.
Odstranite samodejno shranjeno geslo v Safariju
Ti koraki temeljijo na MAC OS za brskalnik Safari. V zgornjem meniju MAC kliknite Safari> Nastavitve> Gesla>

Ogledate si lahko vsa shranjena gesla s spletnimi stranmi, uporabniškim imenom in stolpcem z geslom. Izberite katero koli vrstico, da odstranite izbrano geslo ali kliknite Odstrani vse, da počistite geslo.
Ko prodajate prenosni računalnik ali darilo nekomu, pojdite na ta postopek in se prepričajte, da ste očistili vse podrobnosti iz samega prenosnega računalnika. To je postopek, ki ga morate opraviti, preden vaš prenosni računalnik nekoga zaščitite.