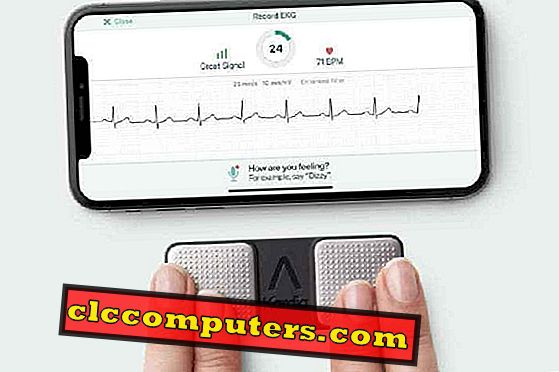Napaka, ki se ne odziva v brskalniku Google Chrome, je lahko najmanj moteča. Google bo uporabnike prosil, da Kill strani ali Čakaj. Večina uporabnikov raje počaka nekaj sekund, da vidi, ali se stran naloži. Ko se to ne zgodi, nimajo druge možnosti, kot da ubijejo stran in poskusijo znova. Ni trenutnega zadovoljstva!
Obstaja več razlogov za to, da na strani Google Chrome ni mogoče odgovoriti na napako strani. Poskusimo nekaj rešitev za odpravo napake, ki se ne odziva v brskalniku Google Chrome.
Posodobite brskalnik Chrome
V prvem koraku morate zagotoviti, da imate posodobljeno različico brskalnika Chrome v sistemu. V nasprotnem primeru kliknite V redu O brskalniku Chrome in brskalnik bo iskal najnovejše različice.

Onemogoči strojno pospeševanje v Chromu
Strojno pospeševanje v Chromu je nastavljeno tako, da sistemski grafični procesor prevzame proces, povezan z grafiko. Ta nastavitev bo omogočila, da bo procesorsko bitje brez pošiljanja grafične obremenitve GPU. To bo omogočilo hitro brskanje in hitro nalaganje spletnih strani. Vendar se včasih zaradi tega vaš Chrome ne bo odzval.

Če želite onemogočiti strojno pospeševanje, pojdite v nastavitve s klikom na ikono hamburger ali tri navpične pike v zgornjem desnem kotu brskalnika Chrome in kliknite Nastavitve . Pomaknite se na dno strani in videli boste možnost Napredno . Kliknite nanj in razširite.

Še naprej se pomikajte navzdol, dokler ne vidite naslova sistema . Tukaj bi morali videti možnost » Uporabi strojno pospeševanje, ko je na voljo« . Kliknite na to, da ga izklopite. Če se Chrome ne zažene samodejno, zaprite brskalnik. Zdaj se znova zaženite, da preverite, ali se še vedno soočate s napako pri odzivanju na Chrome, ko odpirate preveč zavihkov.
Onemogoči razširitve za Chrome
Chrome razširitve naj bi prinesle dodatne funkcije v brskalnik. Za vas opravijo dobro zasnovane razširitve za Chrome. Vendar pa lahko razširitev z napako ali z lahkoto virov (tukaj najdete porabo virov) porabi vso moč procesorja in Chrome ne odziva. Zdaj je naloga ugotoviti podaljšek, ki ne deluje pravilno in povzroča težave. Hitri nasvet, s katerim boste izvedeli, je, da istočasno onemogočite vse razširitve, tako da Chrome spremenite v način brez beleženja zgodovine.

Zaženite Chrome v načinu brez beleženja zgodovine, tako da med brskanjem pritisnete CTRL + SHIFT + N. To sporočilo bi morali videti. Način brez beleženja zgodovine onemogoči vse razširitve, ki ste jih namestili. Morda obstaja ena ali dve izjemi. V mojem primeru je bil LastPass še vedno aktiven. Preverite, ali je težava v načinu brez beleženja zgodovine še vedno prisotna, in če ni, se ena od razširitev ne drži pravilno.

chrome://extensions/ Vsako razširitev lahko onemogočite z namenskim preklopnim stikalom. Znova jih omogočite enega za drugim, da vidite, katera povzroča zrušitev kartic v Chromu.Počisti podatke brskanja (predpomnilnik in slika)
Predpomnilniški pomnilnik lahko ovira način delovanja Chroma. Predpomnilnik je bajtov podatkov, ki jih brskalnik prenese in shrani lokalno, tako da lahko brskalnik hitreje nalaga in streže pogosto obiskane strani. Če želite počistiti začasni pomnilnik, pojdite v zgodovino, tako da kliknete ikono hamburgerja. V levem podoknu izberite Izbriši podatke brskanja .

To bo razkrilo pojavno okno v novem zavihku z nastavitvami in možnostmi brskalnika. Izberite možnost Ves čas pod možnostjo Časovni obseg in potrdite polje Piškotki in predpomnilnik, da počistite vse začasne podatke iz Chroma. Ko končate, kliknite Hitri podatki .

Preverite, ali Chrome deluje, kot je predvideno, ali pa v nekaterih zavihkih še vedno vidite napako strani z neodzivanjem.
Onemogoči piškotke tretjih oseb
Če zgornja metoda ne uspe, usmerimo tiskalnik na piškotke drugih proizvajalcev, ki so shranjeni v brskalniku. Poskusite onemogočiti piškotke tretjih oseb, da vidite, ali to pomaga. To naredite tako, da v novem zavihku vnesete chrome://settings/content .

To bo odprlo nastavitve vsebine za Chrome. Kliknite Piškotki . Preklopi Blokiraj piškotke tretjih oseb in končali ste.

To bo preprečilo, da bi piškotki tretjih strani shranjevali njihove piškotke na spletnem mestu in jih redificirali. Zdaj se vrnite in preverite, ali je težava odpravljena.
Ponovno ustvarite nov profil za Chrome
Vsak profil za Chrome ima mapo z uporabniškimi podatki, ki je shranjena na vašem lokalnem pogonu. Tukaj se shranjuje vse, kar počnete, ko ste prijavljeni v ta profil. Obstaja možnost, da so shranjeni podatki profila poškodovani. Možno je tudi, da so nekateri slabi podatki naredili pot do te mape. Edini način za odpravo te težave je, da te podatke znova ustvarite z ustvarjanjem nove mape.
Pritisnite tipko Windows + R, da odprete ukazni poziv. V pogovorno okno, ki se odpre v bližini gumba Windows, vnesite %localappdata% .

Odprlo se bo novo okno, kjer lahko pregledujete podatke mape AppData. Odprite Google-Chrome-uporabniške podatke in v notranjosti boste našli mapo z imenom Privzeto . Preimenujte to mapo Privzeto staro, da bodo podatki tam shranjeni, Chrome pa mora ustvariti novo mapo profila.

Zdaj, ko Chrome znova zaženete, bo Chrome ustvaril novo privzeto mapo s svežimi podatki, prenesenimi iz Googlovega strežnika. To bo odpravilo težavo, ker poškodovani podatki ne bodo več ovirali Chrome.
Ponastavi Google Chrome
Priporočamo, da poskusite ponastaviti brskalnik Chrome šele, ko vse drugo ne uspe. S tem boste odstranili vse nastavitve v brskalniku in vaš brskalnik naredil privzeto tovarniško. Priporočam, da preizkusite vse zgoraj navedene metode in preverite, ali je težava odpravljena.
Če še vedno niste srečni, sledite spodnjim korakom za ponastavitev brskalnika Chrome, da odpravite napako na strani, ki se ne odziva. Kliknite ikono hamburgerja in pojdite na Nastavitve ali neposredno vtipkajte chrome: // settings / v nov zavihek v Chromu.

Pomaknite se na dno strani in kliknite možnost » Napredno«, da jo razširite tako kot prej. Še enkrat se boste pomaknili na dno strani, da bi našli možnost Reset in počisti . Kliknite na Obnovi nastavitve na prvotne privzete vrednosti .
Pojavil se bo nov dialog, ki vas bo prosil, da potrdite svojo izbiro. Chrome vam bo povedal, da boste izgubili priklopljene zavihke, nastavitve iskalnika in začasne podatke, vendar se ne bodo dotaknili zaznamkov, zgodovine in gesel.

Če želite potrditi te spremembe, kliknite Ponastavi nastavitve . To prinaša brskalnik kot popolnoma nov brskalnik brez dodatnih zvonjenj in piščal. Zdaj poskusite brskati po spletnih straneh in vse bo v redu.
Popravi napako v odzivni strani v Chromu
Chrome je eden najbolj priljubljenih brskalnikov na svetu in je glede na število uporabnikov daleč pred Firefoxom in Edgeom. Medtem ko ga Google nenehno poskuša izboljšati, se včasih obnaša slabo. Za to lahko obstaja več razlogov. Prizadevali smo si za vse možne rešitve za odpravo napake, ki se ne odziva, v brskalniku Google Chrome. Sporočite nam, če smo v zgornjih komentarjih pomagali z vsem, kar smo delili zgoraj.