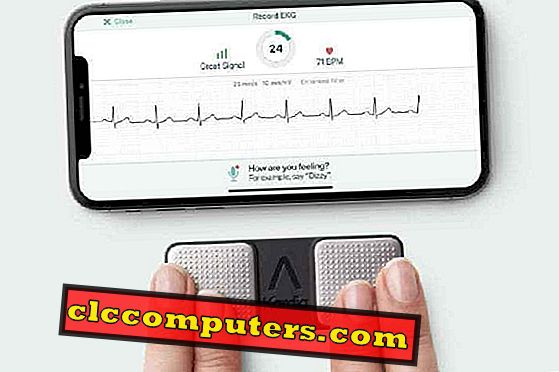Googlov dom je omogočil pogovor o najnovejših posodobitvah. Ne rabite uporabljati ukaza za bujenje »Hej Google« ali »Ok Google« ves čas. S to najnovejšo posodobitvijo je naše življenje bolj udobno, če želite opraviti vrsto pogovorov z Googlom. Če imate doma več domov v Googlu in funkcija neprekinjenega pogovora morda ni omogočena privzeto.
Če želite omogočiti nadaljevanje pogovora v storitvi Google Assistant, si oglejte, kako delujejo na Googlovi domači strani.
Omogoči nadaljevanje pogovora
Poskrbite, da imate Google Pomoč na vašem Android ali iPhone. Za predstavitveni namen tukaj uporabljamo posnetke zaslona iOS. Nastavitev Google Pomoč za Android je skoraj enaka kot aplikacija za iOS in lahko sledite korakom tukaj tudi za telefon Android. Google Assistant lahko namestite v mobilni telefon iz PlayStore ali iTunes na podlagi vaše platforme. Tisti, ki že imajo postavitev Googlovega pomočnika z vašim Google Računom in Googlovim domom, za nadaljevanje sledite spodnjim navodilom.
Odprite aplikacijo Google Assistant na telefonu in tapnite modro ikono v zgornjem desnem kotu zaslona, da raziščete » Razišči « . Kot je prikazano na spodnji sliki zaslona, tapnite meni s tremi pikami, da dobite » Nastavitve«.

Če ste že nastavili Googlov pomočnik za svoj račun, si lahko ogledate nastavitve »Nastavitve«, da nastavite nastavitev na podlagi uporabnika. Dotaknite se možnosti Preference, da se prikaže zaslon za prilagajanje možnosti. Tukaj lahko izberete Voice za pomoč iz razpoložljivih glasovnih izbir, možnost Pridobite možnost za nastavitev načina prevoza itd.

Zdaj se dotaknite nadaljevanja pogovora, da vklopite funkcijo v Googlovi domači strani. Ko dosežete zaslon »Nadaljevanje pogovora«, lahko tam vidite razpoložljive Googlove domače naprave, ki bodo začele veljati s to spremembo. Če v njej ne vidite nobene naprave, je funkcija pogovora v nadaljevanju morda že vklopljena ali pa je primarni račun teh naprav drugačen.
Če želite omogočiti nadaljevanje pogovora na tem zaslonu, morate vklopiti stikalo za preklop. Google svetuje, da se bo " mikrofon vaše naprave ponovno odprl po vsakem odzivu in poslušal nadaljnja vprašanja.". Če ne želite, da se mikrofon ponovno odpre za nadaljnja vprašanja, bolje ne vklopite te funkcije.
Nadaljevanje pogovora z Google Home
Od 26. junija 2018 naprej je Googlov nadaljevanje pogovorov na domu na voljo samo v ZDA z angleškim jezikom. Podpora drugim jezikom in okrožjem se bo sčasoma razvila. Zdaj lahko poskusite nekaj ukazov,
"Hey Google, How is weather tomorrow? Is there any appointment for tomorrow?"
"Hey Google, Set the thermostat to 72 degrees. And Dim the lights in the kitchen”
Google Assistant bo po naslednjem ukazu počakal (največ 8 sekund), ko bo izvršil vse zahtevane ukaze. Vidite lahko lučke LED na vrhu naprave Google Home, ki se vrtijo / odbijajo. To pomeni, da vas Google Home posluša.
Vprašajte lahko vrsto vprašanj v Googlovem domu samo z enim ukazom za zbujanje. Ko en uporabnik prebudi Googlovo domačo stran, se lahko večim uporabnikom pridruži pogovor, da nadaljuje z Googlovim domom. Nadaljevanje pogovora ni podprto, ko ste v pripravljenosti (nastavite številko Google Voice za Google domače klice) ali predvajate medije v Googlovi domači.
Končaj Nadaljevanje pogovora
Google Home bo počakal največ 8 sekund, ko bo mikrofon vklopljen za naslednji ukaz. Mikrofon se bo samodejno izklopil po nekaj sekundah nedejavnosti od uporabnika. Želite končati pogovor z Googlovim domom in ne čakati na naslednji ukaz? Če želite končati nadaljevanje pogovora, lahko rečete naslednje.
Thank youThanks, GoogleI'm done
Neprekinjen pogovor z Googlovim pomočnikom med telefonskim klicem, poslušanjem medijev ali alarmom / časovnikom ne bo na voljo.
Za vsak pogovor z Googlovim domom ni več neprijetnega ukaza za prebujanje. Samo enkrat uporabite ukaz za bujenje in nadaljujte pogovor z Google Home, tako kot se pogovarjate s prijateljem.