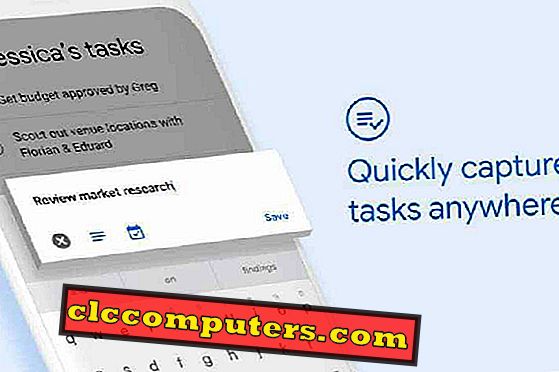Windows 10 je na voljo z novim naborom funkcij in spremembami uporabniškega vmesnika v primerjavi s prejšnjo različico Windows 8.1. Ena od glavnih lastnosti, ki jo je Microsoft dodal v operacijskem sistemu Windows 10, je center za obveščanje, ki prejema vsa obvestila iz sistema in aplikacij in jih bo shranil.
V nekaj dneh po uporabi operacijskega sistema Windows 10 bomo navajeni, da ga uporabljamo učinkovito in morda menimo, da se je treba izogniti nekaterim obvestilom.
Če želite prilagoditi gumbe ali ikone za obvestila, lahko obiščete to objavo. Windows 10 center za obvestila in možnosti prilagajanja.
Obstajajo aplikacije, ki bodo občasno prikazovale obvestila o ponudbah, stanju igre itd., Kar bo nadležno za običajnega uporabnika.
Ta obvestila je mogoče zelo enostavno izklopiti za posamezne aplikacije. Tukaj bomo videli, kako izklopiti ali vklopiti obvestila iz določene aplikacije v sistemu Windows 10.
Začeti moramo z nastavitvami sistema Windows 10. Odprite nastavitve s gumba Start. Odprla bo okno z nastavitvami, ki je na novo razvita centralna točka za skoraj vse nastavitve namesto naše stare nadzorne plošče. Tam lahko vidite nastavitve »Sistem« in jih moramo odpreti.

V nastavitvah sistema si lahko ogledate možnosti za prikaz, obvestila in aplikacije itd. Odpremo lahko »Obvestila in aplikacije«, da spremenite obvestila sistema Windows 10. Če želite dobiti obvestila in aplikacije, lahko uporabite tudi bližnjico, kot je razloženo v tem prispevku. Windows 10 center za obvestila in možnosti prilagajanja.

V operacijskem sistemu Windows 10 Microsoft ponuja možnosti za onemogočanje skoraj vseh obvestil, vključno s sistemskimi obvestili iz različnih komponent sistemskih oken. Sistemska obvestila so predvsem tista, ki vas bodo obvestila o pomembnih sistemskih parametrih.
Ni priporočljivo, da onemogočite ta obvestila iz sistemskih komponent sistema Windows, če pa želite v celoti onemogočiti obvestila, lahko to storite tako, da to onemogočite pod obvestili o imenih v teh nastavitvah, kot je opisano v zgoraj omenjeni objavi. Če želimo onemogočiti samo obvestila o aplikaciji, bomo prešli na naslednji korak.

Na dnu nastavitev obvestil in aplikacij lahko vidimo skoraj vse aplikacije, ki so navedene v razdelku »Pokaži obvestila iz teh aplikacij«. Te aplikacije bodo podajale obvestila v operacijskem sistemu Windows 10 in vse je mogoče spremeniti glede na našo izbiro.
Ugotovite aplikacijo, ki jo je treba onemogočiti, da vam pošlje obvestila, in izklopite ustrezni gumb, ki bo naredil potrebne spremembe. Te onemogočene obvestila lahko vklopite pozneje, tako da sledite istemu postopku.

Če se želite za nekaj ur izogniti vsem obvestilom, teh aplikacij ne smemo onemogočiti, kot je opisano zgoraj. V ta namen ima Windows 10 še eno nastavitev, ki je lahko dostopna iz ikone za obvestila. Kliknite ikono Obvestilo v desnem robu opravilne vrstice in tam lahko vidite nastavitev »Tiha ura«. Če omogočite tihe ure, boste skrili vsa obvestila, ki vas bodo opozorila v tem obdobju. Ste izklopite tiho uro, tako da ponovno kliknete nanjo, kar vam bo pokazalo nadaljnja obvestila. Sporočila, ki ste jih zamudili, bodo že na voljo v oknu za obvestila.

Obvestila obstajajo v prejšnjih sistemih Windows iz okolij Windows 8. V operacijskem sistemu Windows 10 je Microsoft zagotovil osrednjo točko za dostop do vseh obvestil iz vseh aplikacij in sistema. To je dejansko razširitev akcijskega centra, ki je na voljo v sistemu Windows Vista. Plošča za obvestila je velik korak k misiji One OS za vse naprave iz Microsofta, saj pametni telefoni, ki jih poznamo, vsebujejo te centre za obveščanje.