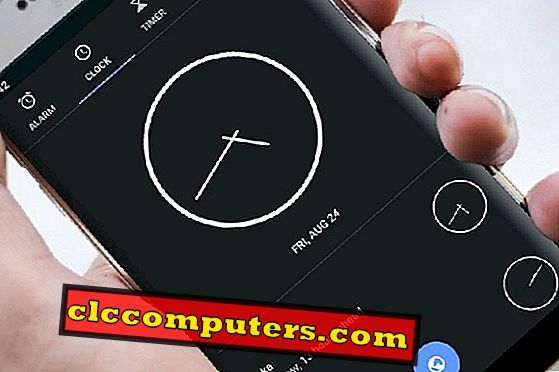»Windows 10 je počasen in potrebuje preveč časa za zagon«, postaja vsakdanja zgodba običajnega uporabnika Windows 10. Morda boste iskali možnosti za hitro zagon Windows 10 PC. No, obstaja več stvari, ki jih lahko storite, da izboljšate zmogljivost in zmanjšate čas zagona sistema Windows 10. \ t
V tem članku vam bomo pokazali nekaj prilagoditev in prilagoditev, da se bo sistem Windows 10 zagnal na pravi poti. Pojdimo skozi sestavljen seznam najpomembnejših stvari, ki jih morate storiti, da pospešite postopke zagona in hitro zaganjanje sistema Windows 10, kolikor je to mogoče.
Onemogočite zagonske programe Windows 10
Aplikacije ali programi za zagon Windows so tisti, ki se naložijo takoj, ko sistem naloži operacijski sistem. Te aplikacije resno vplivajo na delovanje sistema, saj se nalagajo od začetka in ves čas delajo v ozadju. Če imate aplikacijo, ki je obremenjena z viri in jo naložite ob zagonu, je to dovolj, da sistem počasi zažene.

Naj gremo in vidimo, kaj so aplikacije, ki se bodo začele z Windows 10 prijavnim procesom, ki se imenuje Windows 10 zagonski programi. Sedaj pritisnite “ Ctrl + Shift + Esc ” ali desno kliknite na ikono Windows in izberite Upravitelj opravil . Pojdite na zavihek Zagon v Upravitelju opravil. Tukaj bomo videli seznam programov in njihov vpliv na zagon. Lahko onemogočimo vse nepotrebne programe, ki se naložijo z zagonom sistema Windows . Priporočamo, da pri zagonu onemogočite toliko programov, kot jih jih naložite. Vendar pa obstaja nekaj programov, kot je poštna aplikacija, ki naj bi se naložila z operacijskim sistemom Windows 10 in je primerna za shranjevanje na začetni seznam.
Zavedajte se, da onemogočanje programa Windows 10 ne bo popolnoma onemogočilo programske opreme. Windows bo samo preprečil zagon aplikacije ob zagonu in aplikacijo lahko zaženete, kadar koli želite s klikom na ikono aplikacije.
Čiščenje neželenih programov in datotek
V napravi bo veliko nezaželenih stvari, ki morda sploh niso potrebne, kot so začasne datoteke ali neuporabljeni programi. Bolje je, da počistite te stvari, da bi naprava delovala bolje in se hitreje zagnala. Windows 10, lahko očistite datoteke in aplikacije s čiščenjem diska in postopkom odstranjevanja neželenih aplikacij .
Čiščenje diska za čiščenje datotek
Windows 10 Čiščenje diska se bomo osredotočili na čiščenje začasnih datotek, predpomnilnik, sličice, koš za smeti . Začasne datoteke so tiste, ki vsebujejo informacije o kateri koli drugi datoteki, ki se ustvari. Ko sistem želi obnoviti izgubljene podatke, bo Windows te začasno shranjene datoteke uporabil za obnovitev podatkov nazaj. Predpomnilnik je enak kot običajni pomnilnik, ki se uporablja za shranjevanje podatkov, ki so pogosto dostopni. To omogoča hitrejši dostop do operacijskega sistema Windows v primerjavi z rednim dostopom do podatkov. In zadnji in najmanj eden je koš, ki shranjuje datoteke, ki jih izbriše uporabnik.

Kliknite na ikono Windows za iskanje in vnesite » Čiščenje diska «, pritisnite enter. Dobili boste novo okno za »čiščenje diska: okno za izbiro pogona« Tukaj Izberite Windows C (pogon) in kliknite na V redu. Prišli boste čez ta zaslon. Preverite vse neželene elemente in kliknite V redu. Prikaže se pogovorno okno s pozivom za potrditev trajnega brisanja datotek. Pritisnite na Izbriši datoteke. Čiščenje lokalnega diska Windows bo trajalo približno nekaj minut, odvisno od tega, kaj imate v sistemu Windows 10.
Odstranite nezaželene programe
To izrazit je namenjen za odstranitev vseh bloatware in neuporabne programe na Windows 10. Pritisnite gumb Windows in vnesite " Dodaj ali odstrani programe " in pritisnite Enter. Poiščite neželene aplikacije, ki jih niste nikoli uporabili, in odstranite te programe iz sistema Windows 10.

Ko očistite neželene programe in datoteke OS, lahko vidite izboljšanje zmogljivosti. Ko odstranite neželene programe, bo morda v sistemu izdanih več sredstev, ki jih bo mogoče uporabljati za aplikacije v sistemu Windows. To bo Deinstalacija neželenih aplikacij omogočila hitrejša okna 10 Boot time in učinkovitejše delovanje.
Prilagodite vizualne učinke in animacije.
Windows 10 je znan po najboljših zaslonih uporabniškega vmesnika, posebnih učinkih in animacijah. Obstaja kompromis med predstavo in temi posebnimi animacijami. Seveda, te animacije zahtevajo več moči procesorja in grafičnih kartic, ki lahko upočasnijo delovanje sistema. To velja tudi za sistem z nizko konfiguracijo Windows. Če ne skrbite za posebne učinke in želite boljšo zmogljivost, lahko onemogočite vse te animacije in učinke v sistemu Windows 10. Ta korak morda ni primeren za vse uporabnike, saj bo sistem Windows izgledal nekoliko bolje. slike. Če uporabljate urejanje fotografij ali videoposnetkov, se lahko vzdržite tega koraka.

Kliknite gumb Windows in vnesite » Napredne sistemske nastavitve « in pritisnite enter. V zavihku » zmogljivost « kliknite Nastavitve . Sedaj izberite “ Prilagodi za najboljšo zmogljivost ”, nato kliknite na Uporabi in nato pritisnite OK.

To so preproste nastavitve z enim klikom, da se znebite animacij v sistemu Windows 10 za izboljšanje zmogljivosti. Zdaj ste se uspešno znebili vseh animacij in dodatnih vizualnih učinkov, ki jih je Windows 10 uporabil, da bi izgledal dobro. To bo izboljšalo tudi Windows 10 Boot čas in zmogljivost.
Prilagodite Windows 10 za največjo hitrost.
Tega ne priporočamo običajnemu uporabniku. Vendar, če ste resnično zaskrbljeni zaradi hitrega zagona sistema Windows 10, pojdite skozi to poteg, ki poveča zmogljivost sistema. Za tiste, ki jih zanima, bomo raziskali te napredne možnosti, ki bodo povečale zmogljivost sistema Windows 10 in dramatično zmanjšale zagonski čas Windows 10.

Pritisnite gumb Windows in v iskalno vrstico vnesite » System Configuration « in pritisnite Enter, da naložite konfiguracijo sistema Windows 10. \ t Sedaj nadaljujte z ukazom Boot Tab in kliknite na “ Advanced options ”. Označite » Število procesorjev :« in izberite največje število procesorjev v sistemu. Sedaj preverite » Maksimalni pomnilnik :« in vnesite največjo količino pomnilnika RAM, ki ga imate. Če imate 8 GB RAM-a, potem vtipkajte 8192, za 4GB RAM-a pa vtipkajte 4096 in vnesite 20148 za 2GB RAM-a.

Tisti, ki ne poznajo velikosti sistemskega pomnilnika, lahko preverite količino pomnilnika, ki ga imate v računalniku. Pritisnite tipko “ Windows + R ” in vnesite “ DXDIAG ” in pritisnite Enter. Zdaj boste lahko videli pomnilnik, ki ga je sistem zaznal in pripravljen za uporabo.
Obstaja še ena možnost za izboljšanje hitrega dviga Windows 10 z izbiro “ No GUI boot ” \ t
S to možnostjo bo izginil logotip Windows 10 ali animacija zagona. Št GUI pomeni, da boste imeli črni zaslon, ko zaženete računalnik ali prenosni računalnik. Zdaj v " Timeout :" nastavite na 3 sekunde. Privzeta vrednost za to je 30 sekund. To je za meni Boot, ki ga lahko vidite pred nalaganjem operacijskega sistema.

Označite » Naredite vse nastavitve zagona trajno « in kliknite » Uporabi« in kliknite V redu . Windows lahko zahteva, da znova zažene sistem, da bi izvedel zgornje spremembe.
Vklopite hitri zagon
Če vklopite ta vklopljen hitri zagon, se Windows 10 Boot time dramatično spremeni. Ko omogočite to nastavitev, bo Windows shranil trenutno stanje naprave, ki vključuje programe, ki so ob vklopu računalnika odprti. Ko je ta nastavitev omogočena, se bodo vsi prejšnji programi ponovno naložili iz shranjenega pomnilnika, ko se sistem ponovno zažene. V bistvu, Windows 10 bo ohranil sliko trenutnega stanja v sistemskem pomnilniku in hitro naložil OS v to stanje.

Pritisnite gumb Windows in v iskalno vrstico vnesite “ Power and Sleep settings ” in pritisnite Enter. Ko se prikaže ta možnost, kliknite možnost » Dodatne nastavitve moči «. Sedaj kliknite “ Izberite, kaj storiti z gumbom za napajanje ”.

Sedaj izberite » Spremeni nastavitve, ki trenutno niso na voljo « in označite » Vklopi hiter zagon « in kliknite Shrani spremembe.
Opomba: V primeru, da imate težave pri posodabljanju okna 10, izklopite to funkcijo. Po posodobitvah za Windows 10 ga lahko ponovno vklopite.
Prilagodi na sistem Windows Fast 10 Boot
Poskrbite, da boste vsak teden očistili vse junk datoteke iz sistema Windows 10, da boste zagotovili najboljšo zmogljivost. Sledite vsem zgoraj navedenim korakom in izberite priročne prilagoditve, ki vam najbolj ustrezajo. To bo zagotovilo, da je vaš Windows 10 Boot čas čim krajši. S takimi potegi in pravočasnim vzdrževanjem se lahko prepričate, da vaš Windows nikoli ne zaostaja, ko pride do časa zagona in zmogljivosti.