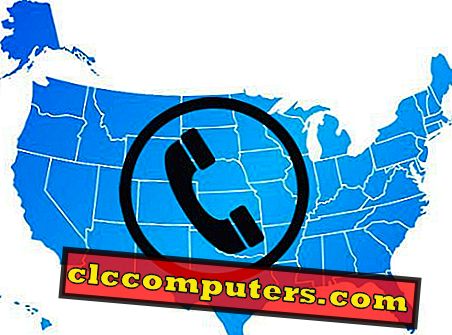Obstajajo tri ravni blokiranja spletnih mest, ki jih lahko uporabite za domače osebne računalnike. Najmanj učinkovita stopnja blokiranja je na ravni brskalnika, kar velja samo za določen brskalnik. Ta stopnja blokiranja ne velja za druge brskalnike, nameščene v istem računalniku. Naslednja stopnja blokiranja spletnih mest je na sistemski ravni. Kje lahko blokirate spletno mesto iz Mac ali Windows OS. Spletno mesto bo v sistemu blokirano ne glede na brskalnik. Tretja raven je blokirana na ravni omrežja. Za blokiranje spletnih mest v celotnem omrežju morate biti odvisni od vgrajene funkcije usmerjevalnika WiFi. Ko dodate spletno mesto v blok / filter v usmerjevalniku, bo to veljalo za ves sistem, ki je povezan s tem omrežjem.
Tu smo pojasnili vse tri ravni rešitev za blokiranje spletne strani na ravni brskalnika, operacijskega sistema in ravni usmerjevalnika.
Blokirajte spletne strani v Chromu
V brskalniku Chrome ni vgrajenega orodja za blokiranje spletnih mest. Čeprav Chrome nima vgrajene funkcije za blokiranje katere koli spletne strani, obstaja veliko alternativnih rešitev. Brskalnik Chrome lahko uporablja razširitve za blokiranje spletnih mest v sistemu Mac ali Windows. Druga možnost za blokiranje spletnega mesta v Chromu je urejanje gostiteljske datoteke v sistemu Mac ali Windows, da blokirate določeno spletno mesto.
Naj nam poveča razširitev za Chrome, ki bo blokirala spletno mesto. Najprej morate odpreti brskalnik Chrome in v Chrome Store dodati razširitev za Chrome, imenovano »Blokiraj spletno mesto«. Zdaj iz razširitve »Site List« vnesite naslov katere koli spletne strani, ki jo želite blokirati in kliknite Add Site. Zdaj bo spletno mesto dodano na blokiran seznam te razširitve in blokirano bo dostop do spletnega mesta. Ta razširitev je na voljo tudi za nastavitev zaščite z geslom za dostop do želenega spletnega mesta. To lahko omogočite v nastavitvah in lahko nastavite geslo. Premijski načrt te razširitve je močnejši in drugim uporabnikom ne bo omogočil odstranitve razširitve.

V trgovini Chrome so podobne razširitve, ki jih lahko uporabite za blokiranje spletnega mesta v Chromu. »Site Blocker« je še ena razširitev iz Google Chrome Store, ki bo naredila enako, da blokira spletno mesto na brskalniku chrome z nekaj kliki.
Blokiraj spletne strani v Firefoxu
Če želite blokirati katero koli spletno stran v Firefoxu, morate sprejeti pomoč pri dodatkih. Prenesite LeechBlock Add-on za Firefox in ga dodajte v Firefox. Sedaj pritisnite “ Clt + Shift + A ” ali odprite meni v zgornjem desnem kotu in izberite “ Add-ons ” za dostop do upravljalnika dodatkov “LeechBlocksite”. LeechBlock za Firefox omogoča dodajanje spletnih mest, ki jih želite blokirati. Nastavite lahko celo časovno obdobje, za katerega želite, da ostane blokirano. Obstaja dodatna možnost za zaščito dostopa z geslom do dodatka od drugih, da bo seznam blokiranih ostal nedotaknjen.

Obstaja alternativni dodatek za Firefox, imenovan BlockSite, ki blokira spletno mesto na Firefoxih, deluje na podoben način za blokiranje spletnih mest. Ta dodatek BlockSite onemogoči tudi hiperpovezave na navedenem mestu, da zaščiti uporabnika tako, da klikne povezave na seznamu.
Blokiraj spletne strani v Safariju
Če ste ljubitelj enostavnih razširitev, lahko za Safari Extension imenujete »WasteNoTime«, da omejite spletno mesto za časovno obdobje v Safariju. Ta Safari razširitev je zgrajena za sledenje časa, ki ga porabite na internetu. Lahko dobite dodatna poročila o tem, katera spletna mesta ste preživeli, in lahko za določen čas zaklenete spletno mesto.

Blokiraj spletne strani na robovih
V brskalniku Microsoft Edge ni vgrajene funkcije bloka spletne strani. Če želite blokirati spletno mesto na Edge, lahko uporabite focalfilter. Prenesite in namestite aplikacijo na računalnik s sistemom Windows. Kliknite » Uredi seznam mojih strani « in dodajte vsa spletna mesta, ki jih želite blokirati.

Sedaj kliknite » Shrani«, potem ko ste na seznam dodali spletna mesta. S funkcijo »focalfilter« lahko nastavite tudi čas, za katerega želite blokirati vsa spletna mesta, ki ste jih nastavili tukaj.
Uredniki Opomba: Če želite blokirati spletna mesta, ki temeljijo na ravni brskalnika, namesto na ravni sistema, lahko z razširitvami brskalnika blokirate spletna mesta na določenih brskalnikih, kot sta Google Chrome ali Firefox. V brskalnikih ni vgrajene nastavitve za blokiranje katere koli spletne strani. Če vas skrbi le neprijeten video samodejni predvajanje na brskalnikih, smo že vključili preprosto rešitev za ustavitev samodejnega predvajanja videoposnetkov v brskalnikih.
Blokiraj spletne strani na Mac (starševski nadzor)
Safari vam daje možnost blokiranja spletnih strani na bolj preprost način. Nobene razširitve ni treba namestiti, da bi blokirali spletne strani v Safariju. Vgrajeno funkcijo za Mac lahko uporabite za blokiranje spletnih mest v brskalniku Safari. V računalniku Mac (OS High Sierra) odprite sistemske nastavitve > Starševski nadzor .

Zdaj kliknite na ikono za zaklepanje in vas bo prosila za skrbniško geslo za odklepanje starševskega nadzora. Zdaj izberite uporabniški račun, za katerega želite blokirati spletna mesta v brskalniku Safari. Pod zavihkom » Splet « kliknite Prilagodi, da dobite seznam blokiranih in dovoljenih spletnih mest. Dotaknite se znaka » + « in dodajte spletna mesta, da dodate na seznam » Nikoli ne dovolite teh spletnih strani «. Ta nadzor nad starševskimi spletnimi mesti velja za vse brskalnike v Macu, ki so že nameščeni.
Blokiranje spletnih mest v računalniku Mac (urejanje gostiteljev)
Podobno kot pri operacijskem sistemu Windows ima Mac tudi datoteko » gostiteljev «, ki jo lahko uredite, da preprečite dostop do določenega spletnega mesta. Datoteko hosts lahko dobite iz Terminala z enim ukazom. Če želite to narediti, odprite terminal in vnesite sudo nano /etc/hosts in pritisnite enter.

Vnesite skrbniško geslo, če ste že nastavili za Mac. Zdaj boste v urejevalniku odprli datoteko hosts. Na koncu dodajte spletne strani, da jih blokirate v obliki » 127.0.0.1 www.blockwebsite.com «. Uporabite naslov IP 127.0.0.1 za seznam blokiranih spletnih strani, ki bo brskalnik sistema usmerjal od dejanskega IP-ja spletnega mesta do te lokalne zanke IP .

Za uveljavitev teh sprememb s takojšnjim učinkom morate izprazniti predpomnilnik DNS in počistiti vse predpomnjene informacije o IP-ju mesta. Vnesite, sudo dscacheutil -flushcache v terminal. S tem boste osvežili začasno bazo podatkov spletne strani, na kateri so zapisane vse spletne strani, ki jih obiščete.
Blokiranje spletnih mest v sistemu Windows 10
Ta metoda bo popolnoma blokirala dostop do katere koli spletne strani v sistemski ravni, spletna mesta pa bodo blokirana v Windows 10 vseh brskalnikih. Tukaj morate urediti datoteko » gostitelji « v sistemu Windows, da blokirate dostop. Pojdite na računalnik in pojdite na C: > Windows > System32 > gonilniki > itd . Z desno miškino tipko kliknite datoteko z imenom ' gostitelji ' in izberite odprto z > Beležnica . Morda boste morali vnesti skrbniško geslo ali odpreti z skrbniškimi poverilnicami, da uredite datoteko gostitelja Windows .

Uredniki Opomba: Če želite onemogočiti katero koli obliko sistema na ravni spletnega mesta, morate blokirati spletno mesto v operacijskem sistemu ali pa oblikovati uporabniško raven. Mac podpira blokiranje spletne strani na ravni uporabnikov. Skrbnik sistema se lahko odloči, da bodo spletna mesta blokirana in dodana na seznam starševskega nadzora za Mac, da blokirajo spletne strani.
Blokiraj spletno mesto na usmerjevalniku
Spletne strani lahko blokirate z usmerjevalnikom na celotnem omrežnem nivoju. Blokiranje te spletne strani se lahko uporabi za vse sisteme in naprave, ki so povezani z istim omrežjem. Postopek je podoben za vse usmerjevalnike, vendar sta stopnja menija in blokiranje lahko različni za različno strojno opremo, model in proizvajalca usmerjevalnika. Najprej se prijavite na nadzorno ploščo nastavitev usmerjevalnika. V naprednih nastavitvah poiščite starševski nadzor ali filtriranje spletnega mesta, ki velja za vaš usmerjevalnik. Sedaj dodajte URL katerega koli spletnega mesta, ki ga želite blokirati.
Nastavite lahko tudi čas in dneve, ko želite blokirati spletno stran, odvisno od funkcije usmerjevalnika. Po izbiri ustreznih možnosti kliknite Dodaj filter. Samo zaradi članka si oglejte možnost filtriranja spletne strani za DLink usmerjevalnik.
Obstaja nekaj usmerjevalnikov, ki ne ponujajo blokiranja spletnih strani na njihovem vmesniku. Uporabite lahko brezplačno storitev OpenDNS za blokiranje spletnih mest na WiFi usmerjevalniku, sledite navodilom tukaj.

V nekaterih usmerjevalnikih morate izdelati vnaprej določeno predlogo, ki bo blokirala spletno mesto na ravni naprave. V nadzoru na ravni naprave lahko izberete naprave, ki jih želite blokirati. Več naprav je mogoče nadzorovati takoj od blokiranja ravni usmerjevalnika. Blokiranje spletnih mest na usmerjevalniku omogoča bolj sofisticiran nadzor, da postane bolj zanesljiv in varen.
Urejevalniki Opomba: Če želite blokirati spletno stran v omrežju, ste lahko odvisni od nastavitve usmerjevalnika, da blokirate spletno mesto, namesto da porabite čas za vsak računalnik, da blokira spletno mesto. Nastavitev usmerjevalnika se bo razlikovala glede na model in vdelano programsko opremo, ki se uporabljata na usmerjevalniku. Če nimate možnosti blokiranja spletnih mest na usmerjevalniku, lahko z brezplačnim OpenDNS blokirate spletno mesto.
Obstaja veliko razlogov za blokiranje določene spletne strani. Na delovnem mestu naredite okolje bolj produktivno ali pridobite nadzor nad tem, s kakšnimi spletnimi stranmi računalnik govori. Vse to je mogoče storiti z nekaj kliki. Tu so različne rešitve za blokiranje spletne strani v brskalnikih, operacijskem sistemu in ravni usmerjevalnikov za zaščito vaših osebnih računalnikov pred zlonamernimi in odraslimi spletnimi stranmi.