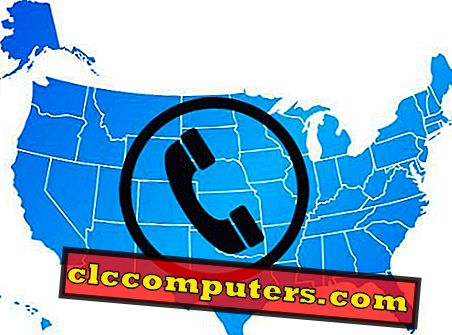PDF lahko z geslom zaščitimo z enostavno uporabo aplikacije MAC Preview. Pomembno je, da uporabite zaščitene datoteke, medtem ko pošiljate osebne datoteke po e-pošti. Vedno pošiljamo datoteke PDF po e-pošti, ki vsebujejo številko socialnega zavarovanja ali druge pomembne informacije brez zaščite.
Za dodajanje gesla ne potrebujete nobene aplikacije za urejanje PDF ali dodatka tretje osebe. Lahko uporabite MAC predogled aplikacijo in pretvorite vse datoteke v zaščiteno datoteko PDF z nekaj kliki z miško.
Geslo lahko dodate vsakemu obstoječemu dokumentu PDF ali spletni strani z uporabo vašega MAC-a. Prosimo, glejte Pretvarjanje katere koli spletne strani v Clean PDF v MAC, da veš, kako pretvoriti spletne strani v PDF. Če želite spremeniti spletne strani v PDF, glejte navodila za dodajanje gesla tukaj.
Kot prvi korak odprite vse nezaščitene datoteke PDF v predogledu MAC. Če ste namestili katero koli aplikacijo PDF na MAC, nato z desno miškino tipko kliknite datoteko, izberite Odpri z in izberite Predogled, da odprete datoteko z aplikacijo za predogled.
Oglejte si članek Pretvarjanje katerekoli spletne strani v Čisto PDF v MAC za pretvorbo spletne strani v PDF. Ko kliknete Shrani kot PDF, kliknite Varnostne možnosti, da dodate geslo za datoteko.

V naslednjem oknu so možnosti za dodajanje besede P za odpiranje dokumenta in pisanje besedila za tiskanje dokumenta ali gesla za kopiranje vsebine PDF. Dodajte zaščito z geslom na želeno raven in kliknite V redu.

Shranite datoteko in ko boste naslednjič poskusili odpreti datoteko, bo od vas zahteval geslo za odpiranje dokumenta. Za dodajanje gesla lahko uporabite tudi funkcijo izvoza v MAC. Izberite File> Export in vnesite ime datoteke v polje Export As. Kot obliko shranjevanja izberite PDF in označite možnost Šifriraj, da v datoteko dodate geslo.

Če že imate datoteko, ki je zaščitena z geslom in želite vedeti, kako odstraniti geslo za datoteko, zaščiteno z geslom, si oglejte članek Odstrani geslo iz dokumenta PDF z uporabo MAC.